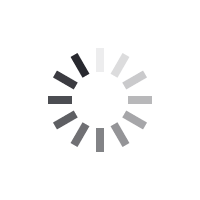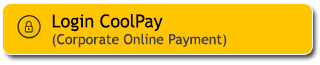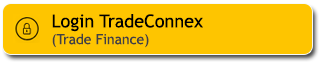How to use Maybank QR Pay?
Maybank QR Pay can be used by logging in to the M2U ID App, selecting the “Scan QR” menu, scanning the QRIS code, entering the payment amount, and confirming the transaction using the Secure2u passcode. Transaction details will be recorded and sent to your registered email address. Maybank QR Pay can be used at all QRIS merchants, and the source of funds can be selected from Maybank Tabungan U / U iB or your Maybank Credit Card.
How to Setting QR Pay on M2U ID App
|
Login to your M2U ID App |
 |
|
Then click QR scan on account dashboard screen to setting the QR |
 |
|
Click “Next” |
|
|
|
Choose default account credit card for QR transaction |
 |
|
Set the maximum limit transaction, click confirm |
 |
|
Input Passcode Secure2u |
 |
|
QR transaction setup has been successful and can start making transactions |
 |
How to QR Pay Transaction on M2U ID App
|
Login to your M2U ID App |
 |
|
Then click QR SCAN on account dashboard screen |
 |
|
Scan QR you want to pay |
|
|
|
Click amount |
 |
|
Input the nominal transaction amount, and click OK |
 |
|
Click Process |
 |
|
Check the payment details once again, and if appropriate click CONFIRM |
 |
|
Input Pasccode Secure2u |
 |
|
Your payment has been successful. Click DONE to close the app, or PAY MORE to make another payment. |
 |
How to create QR with EDC
|
Choose “Generate QR”
|
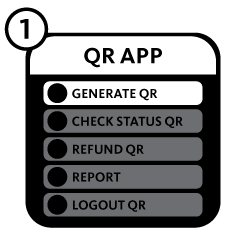 |
|
Input amount transaction
|
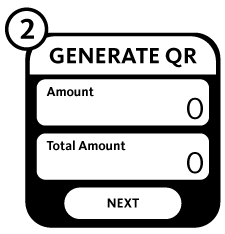 |
|
QR code create successfully.
Scan QR on screen, or choose “Print” for print QR code. |
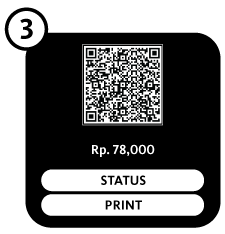 |
How to apply merchant QR
1. Input data account
|
Enter account and handphone number
for owner/PIC merchant and click "Lanjut" |
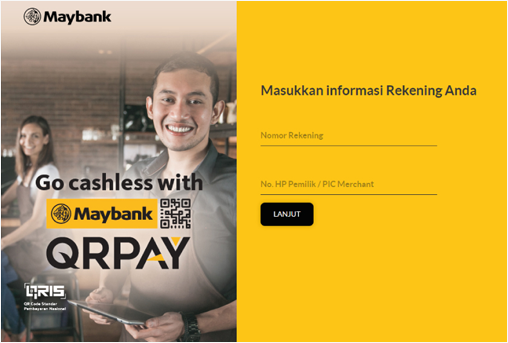 |
|
Input TAC code
|
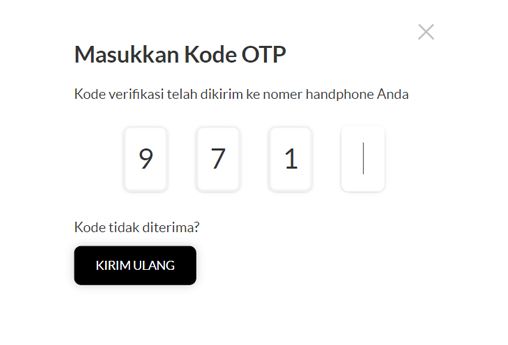 |
2. Input data merchant
|
Prepare KTP Owner and
click "Lanjut" |
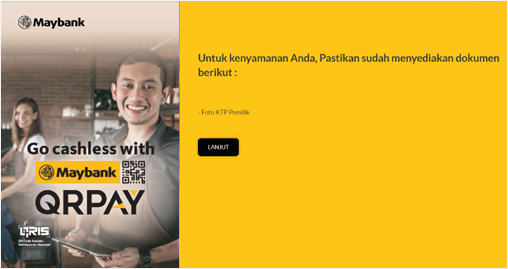 |
|
Input detail merchant: name, address,
business name printed on QR |
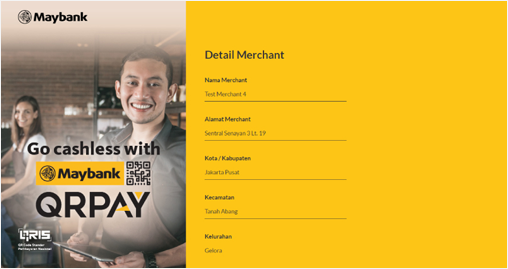 |
|
Input detail merchant: phone number and income
per month. Click “Lanjut” |
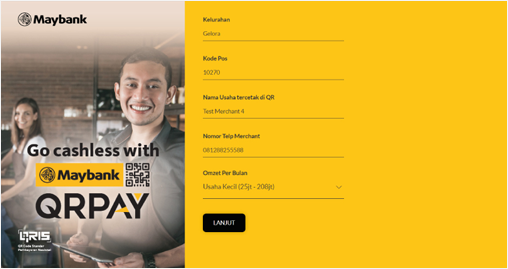 |
3. Input data owner
|
Input owner's information
|
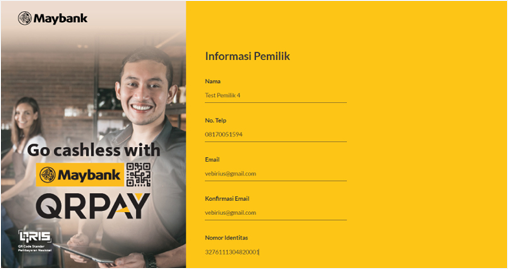 |
|
click "Lanjut"
|
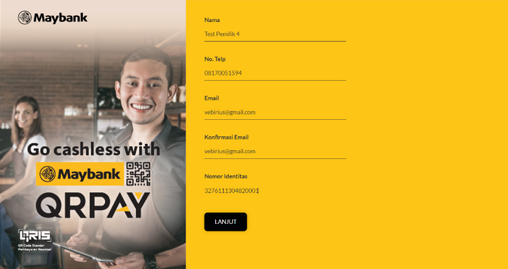 |
4. Input data PIC merchant
|
Input PIC
merchant information |
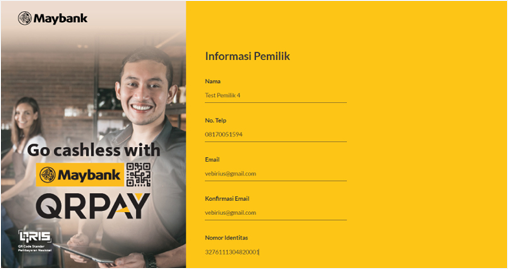 |
|
Click button "lanjut"
(If PIC same with owner, data automatically fill in) |
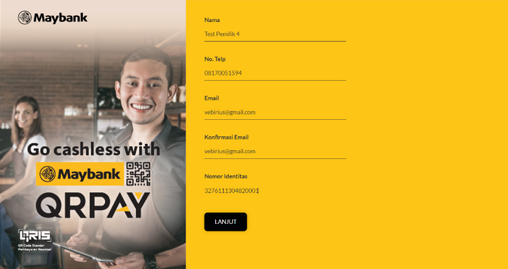 |
5. Input data transaction notification & Upload KTP Owner
|
Upload photo KTP
|
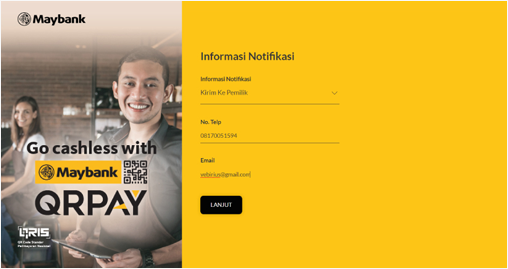 |
|
Click “Lanjut”
|
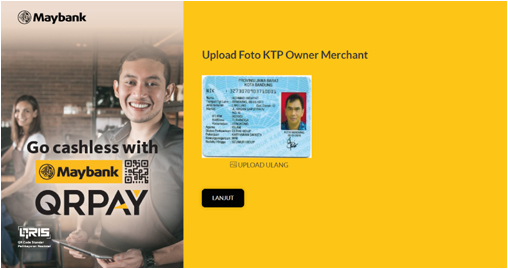 |
|
Read terms & conditions apply
and click “Lanjut” |
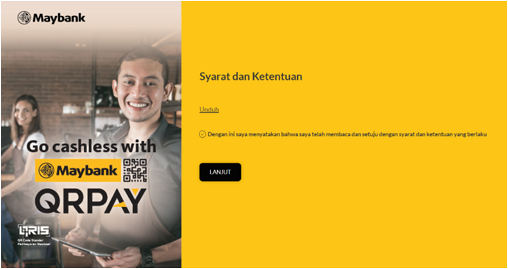 |
|
Submission of QR merchant has been successful
You will be contacted by Maybank for further processing. |
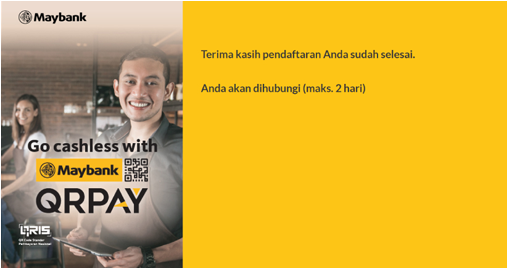 |
How to QR Pay Limit Setting
|
Login to your M2U M2U ID App, then click setting icon.
|
 |
|
Choose QR Transaction.
|
 |
|
Choose Transaction Limit.
|
 |
|
Set Your Limit Transaction (slide the button), click Confirmation & Request TAC.
|
|
|
|
Enter the SMS Token/TAC/passcode Secure2u, and click OK.
|
 |
|
You have successfully changed your QR Pay Setting.
|
 |
QR Pay Tanpa Login
|
Open M2U ID App, and select “Scan QR” in the bottom right of the login page.
|
 |
|
Point your cellphone at the QRIS you want to pay and scan
|
 |
|
Input the nominal transaction amount, and click “OK”
|
 |
|
Confirm the transaction amount, and click “Process”
|
|
|
|
Check the payment details once again, and if appropriate click “Confirm”
|
 |
|
Input Secure2u passcode
|
 |
|
Your payment has been successful. Click “Done” to close the app, or “Pay More” to make another payment.
|
 |
Here’s how to set the source of funds for QR Pay transactions to Maybank Credit Card
|
Login to your M2U ID App, then click navigation menu on the account page screen on the top left |
 |
|
Click setting icon |
 |
|
Choose SCAN QR |
|
|
|
Choose transaction account |
 |
|
Choose QR Pay Transaction |
 |
|
Choose default account credit card for QR transaction |
 |
|
Input Passcode Secure2u |
 |
|
QR transaction set up has been successful and you can start making transactions |
 |
Other information:
- Make sure the M2U ID App you have is the latest version.
- Select the source of funds Maybank Credit Card.
- Maybank Credit Card transactions with QRIS on the M2U ID App do not get regular or bonus Maybank TREATS. Full terms and conditions regarding Maybank TREATS refer to www.maybank.co.id/treatspoints