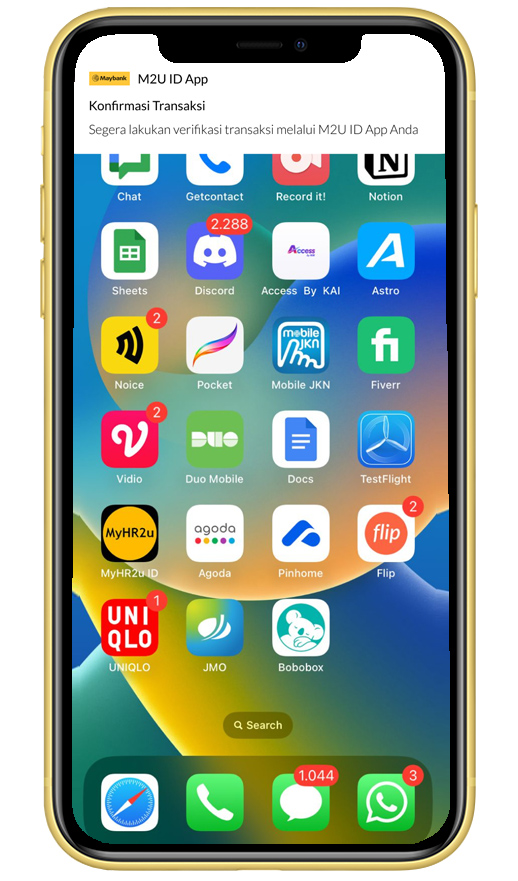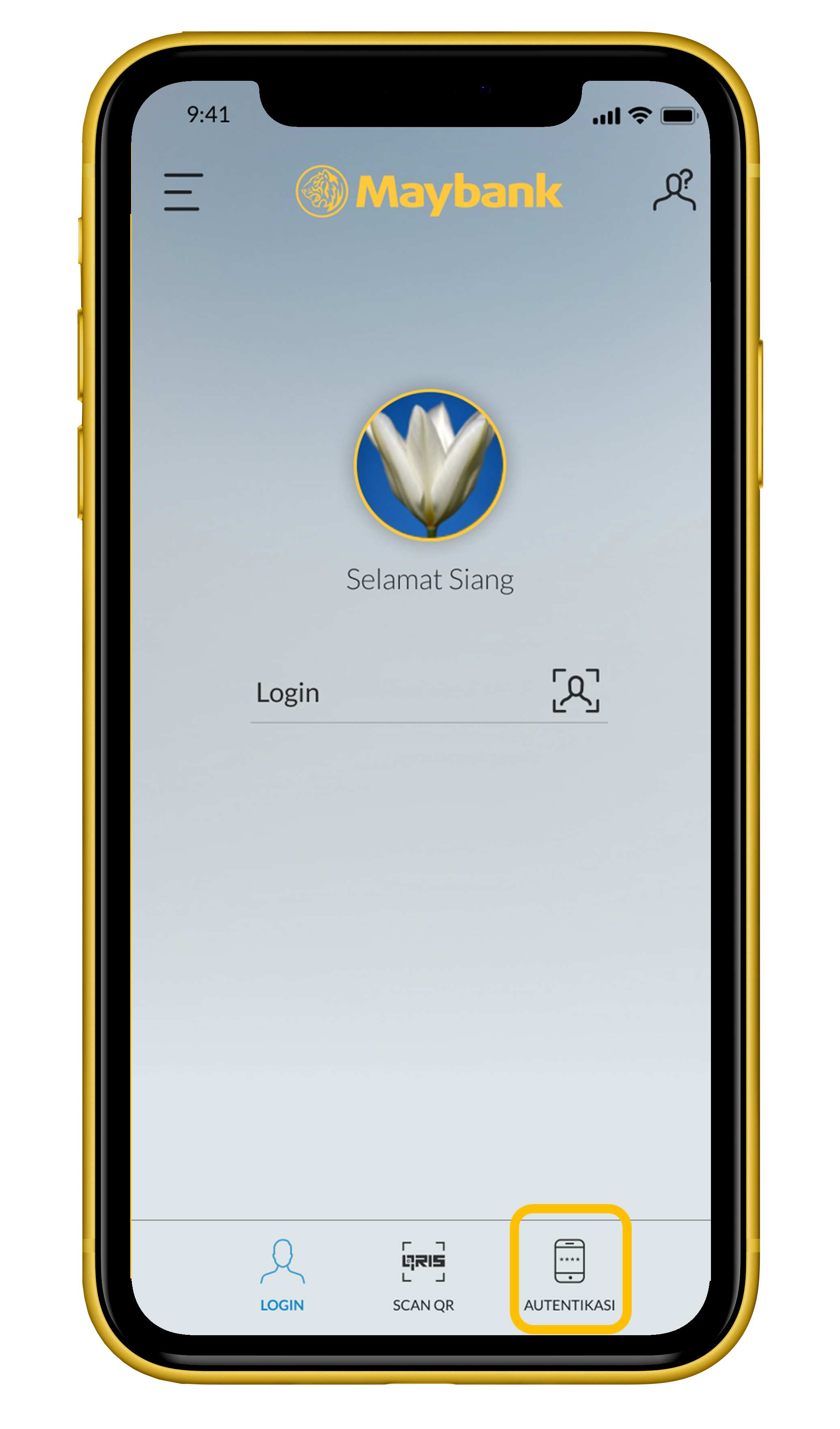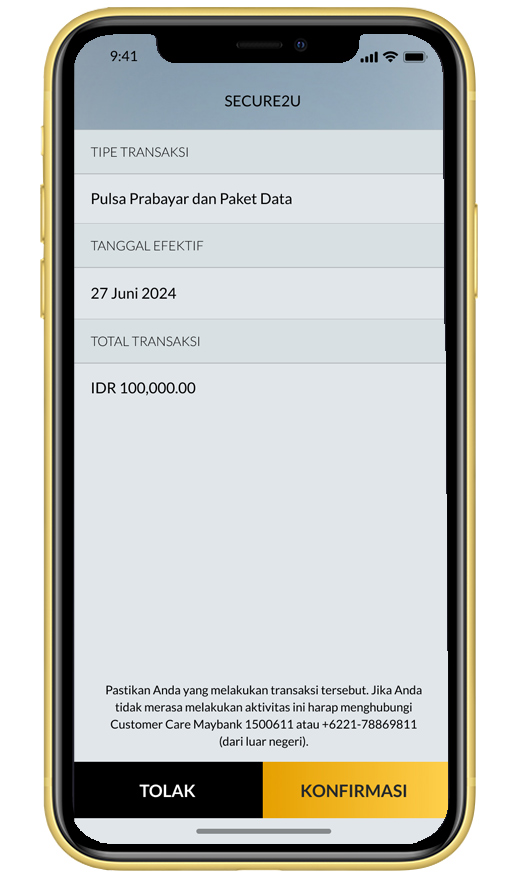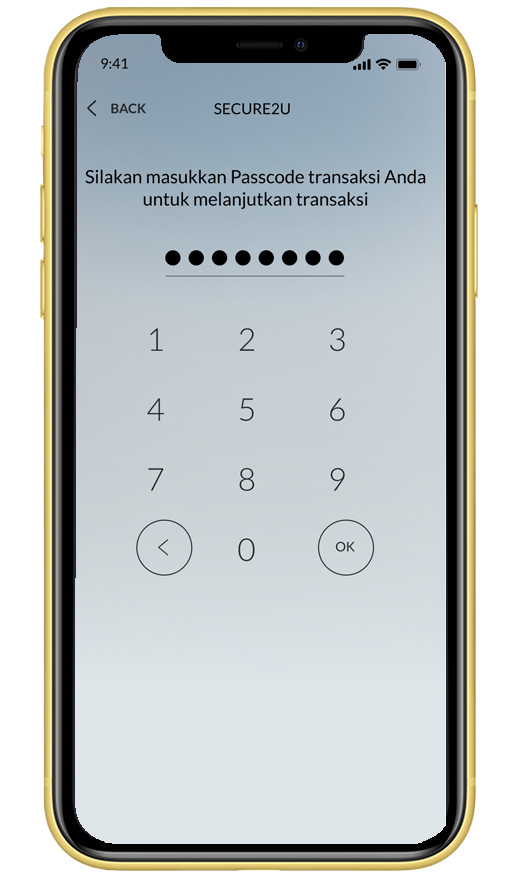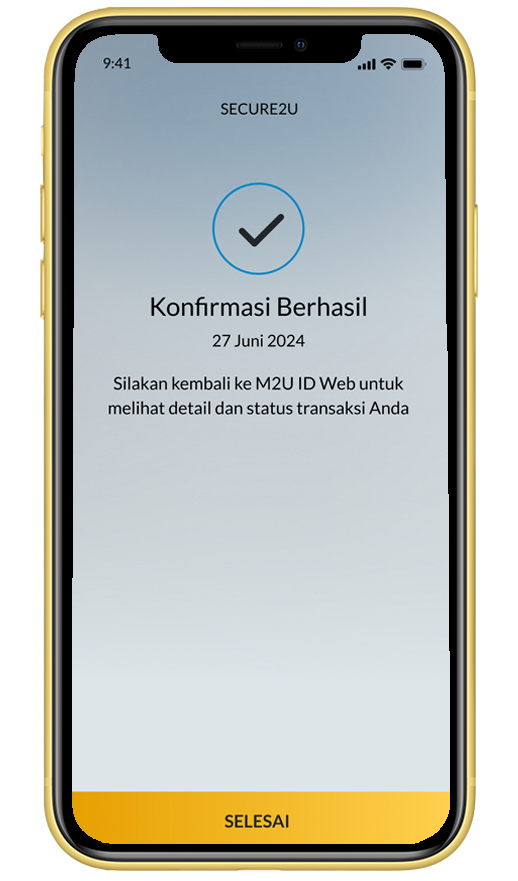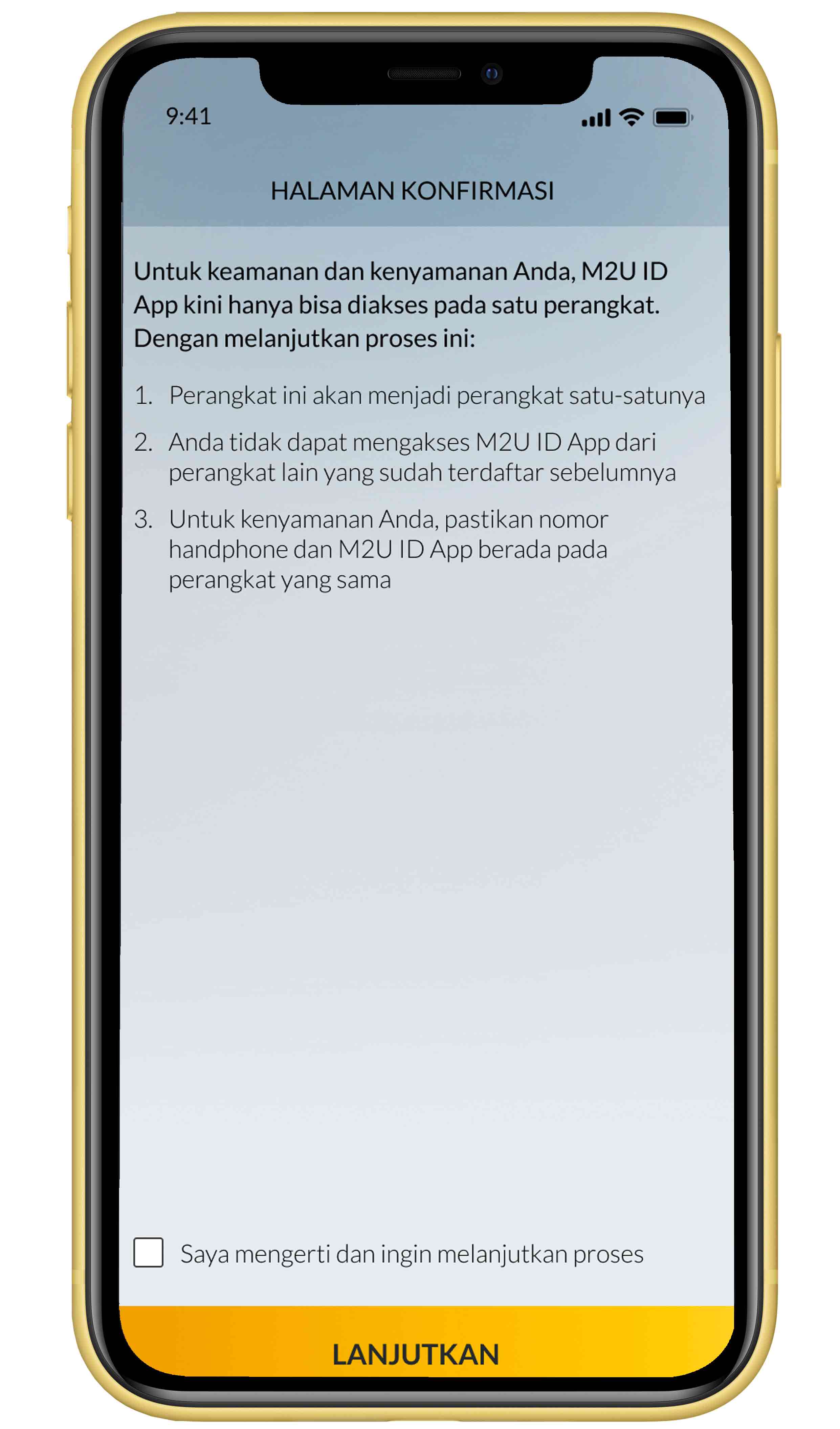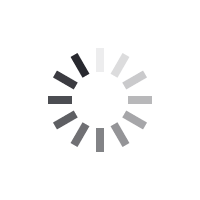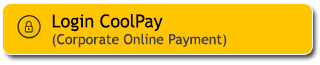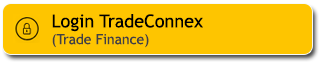Secure2u is the latest feature to simplify and make your transaction more convenient. No more waiting for TAC, your transaction can be done using your registered Passcode.
Create your very own strong and unique transaction Passcode with 6 - 8 PIN digits, avoid using your date of birth and don’t forget to change it regularly, more info
click here
Login to M2U ID Web
On your account dashboard, click the "Transactions" button on the upper right corner for financial transactions, or click the “Settings” button for nonfinancial transactions.
For Customers who haven’t activate their Secure2u passcode, in the dashboard display, when the Customer clicks on the Transactions or Settings menu, a guide will appear to download the M2U ID App and set up Secure2u.
Click on the desired transaction, for example, Mobile Credit Purchase.
- Select "Purchase" menu on the transaction page
- Select source of fund
- Select “Mobile Prepaid and Data Package Reload”
Click the drop-down icon and choose an available operator to purchase mobile prepaid or data package reload.
- Enter the mobile number
- Choose the nominal amount of mobile prepaid or data package you want to reload
- Click the “Purchase” button”
On the transaction confirmation page, check the transfer details once again and, if appropriate, click "Confirmation".
Open pop up message (push notification) from M2U ID App
Or, select authentication button on the pre-login page of M2U ID App
If the transaction details are correct, click “Confirm” on the M2U ID App
Input the Secure2u passcode
Confirmation successful
Transaction successful
|
Login to M2U ID App/div>
|
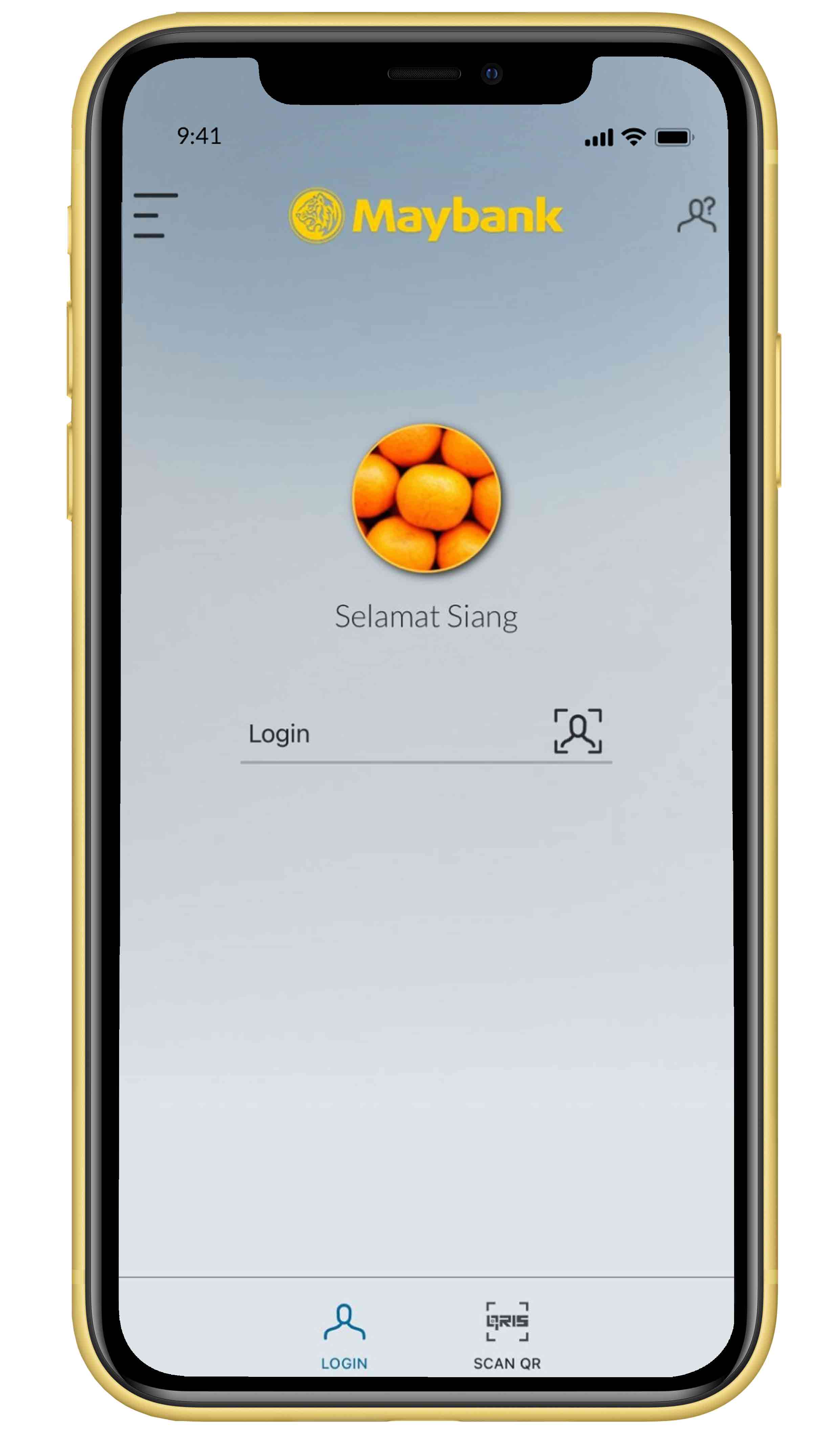 |
|
On the Confirmation Page, read the information, then click the box to agree, and then click "Continue."
|
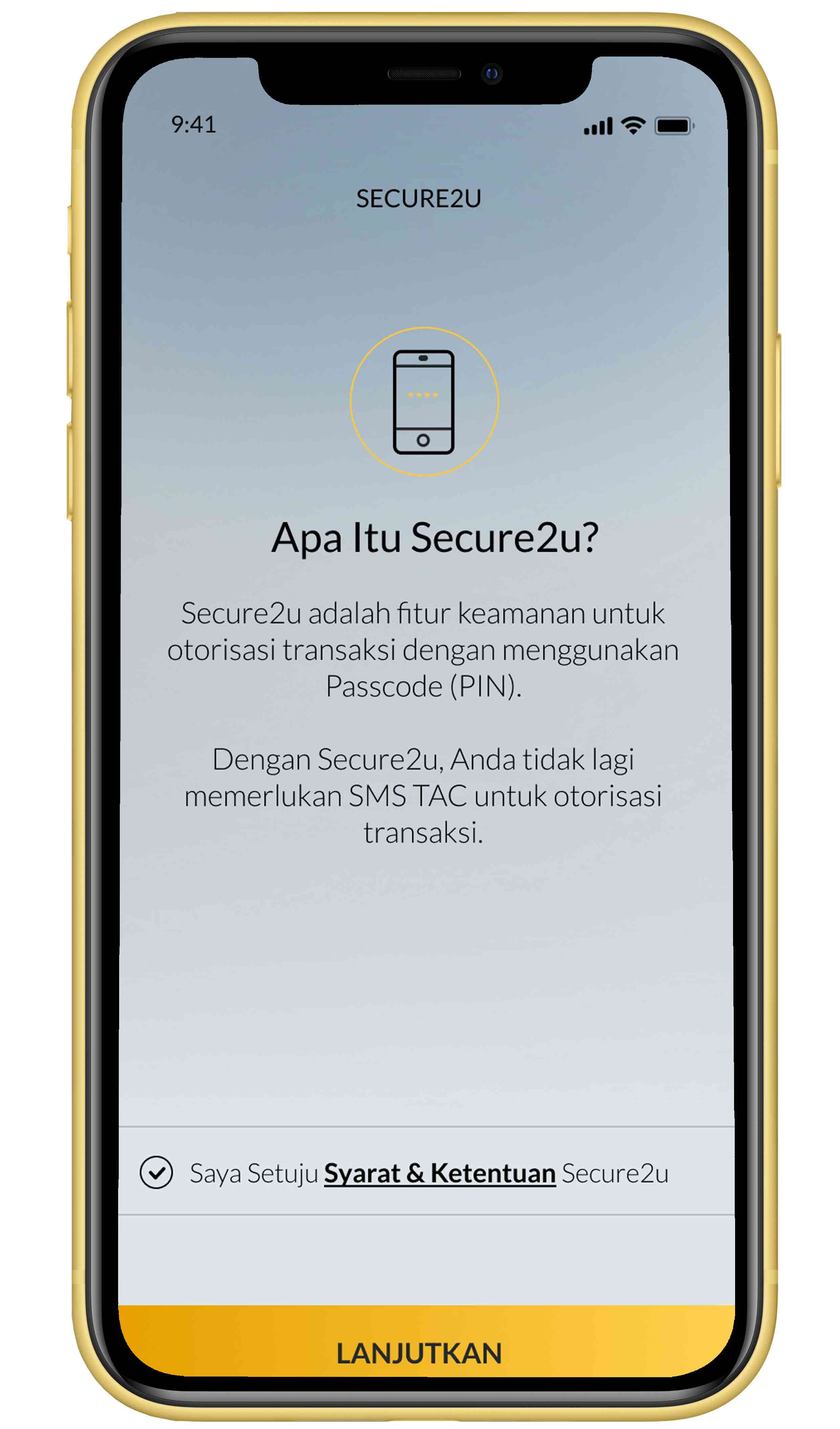 |
|
Read the information and Terms and Conditions related to Secure2u, then click "Continue."
|
|
|
|
Create a Secure2u passcode, then click "Continue."
|
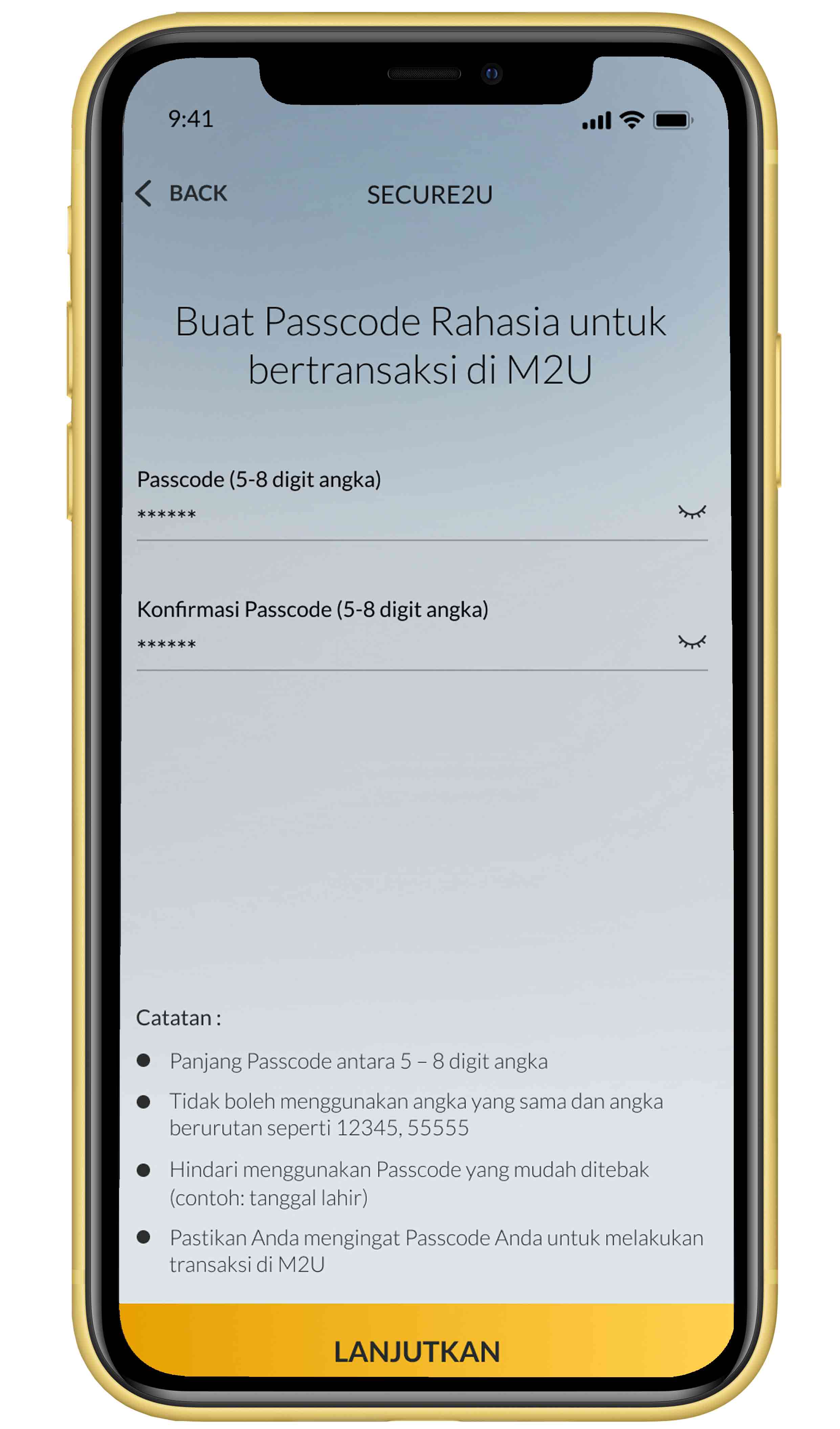 |
|
Confirm your mobile phone number. Make sure the number is registered in the Bank's system. If it is correct, click "Continue."
|
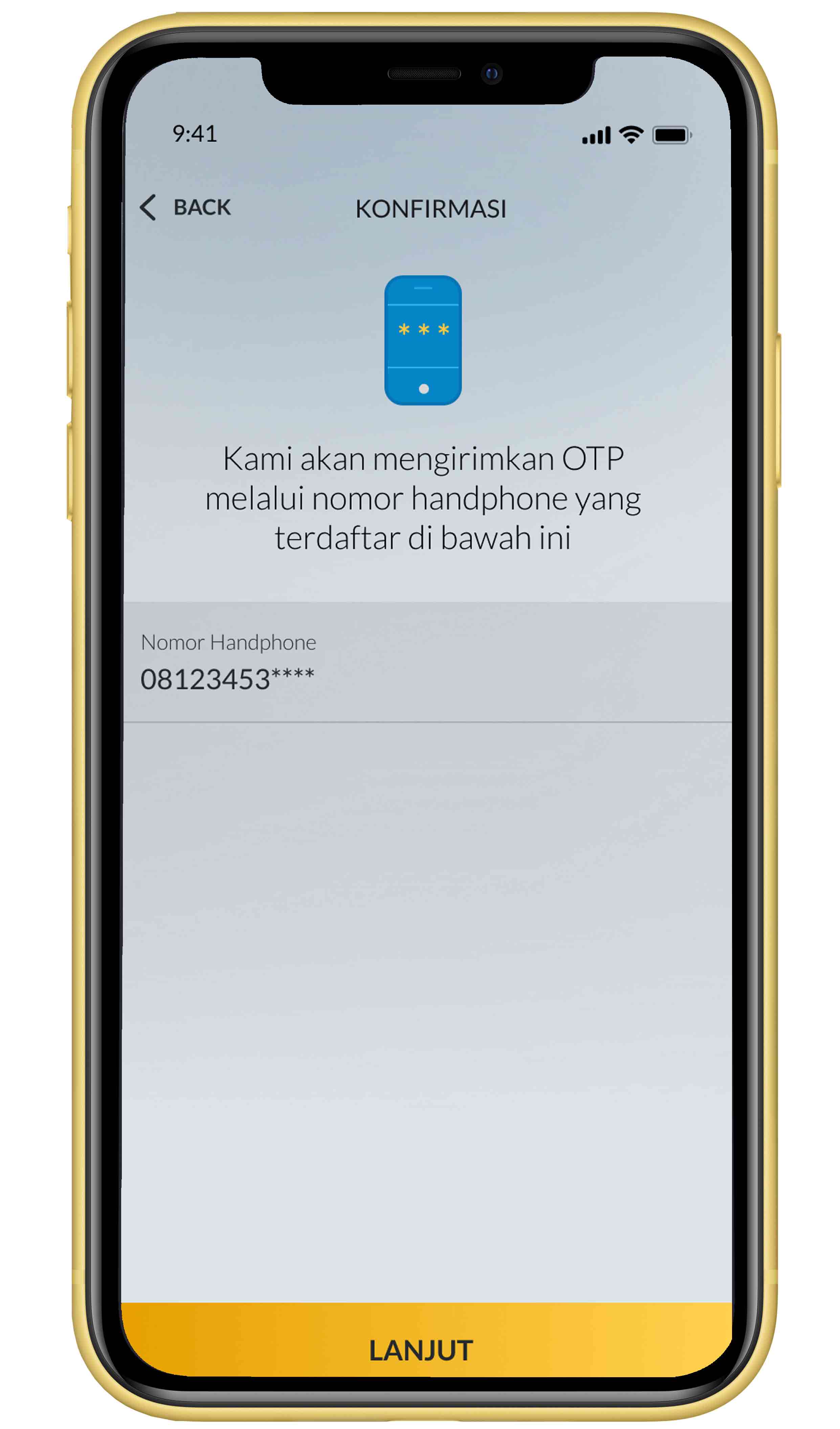 |
|
Enter the OTP code sent to your mobile phone number, then click "OK."
|
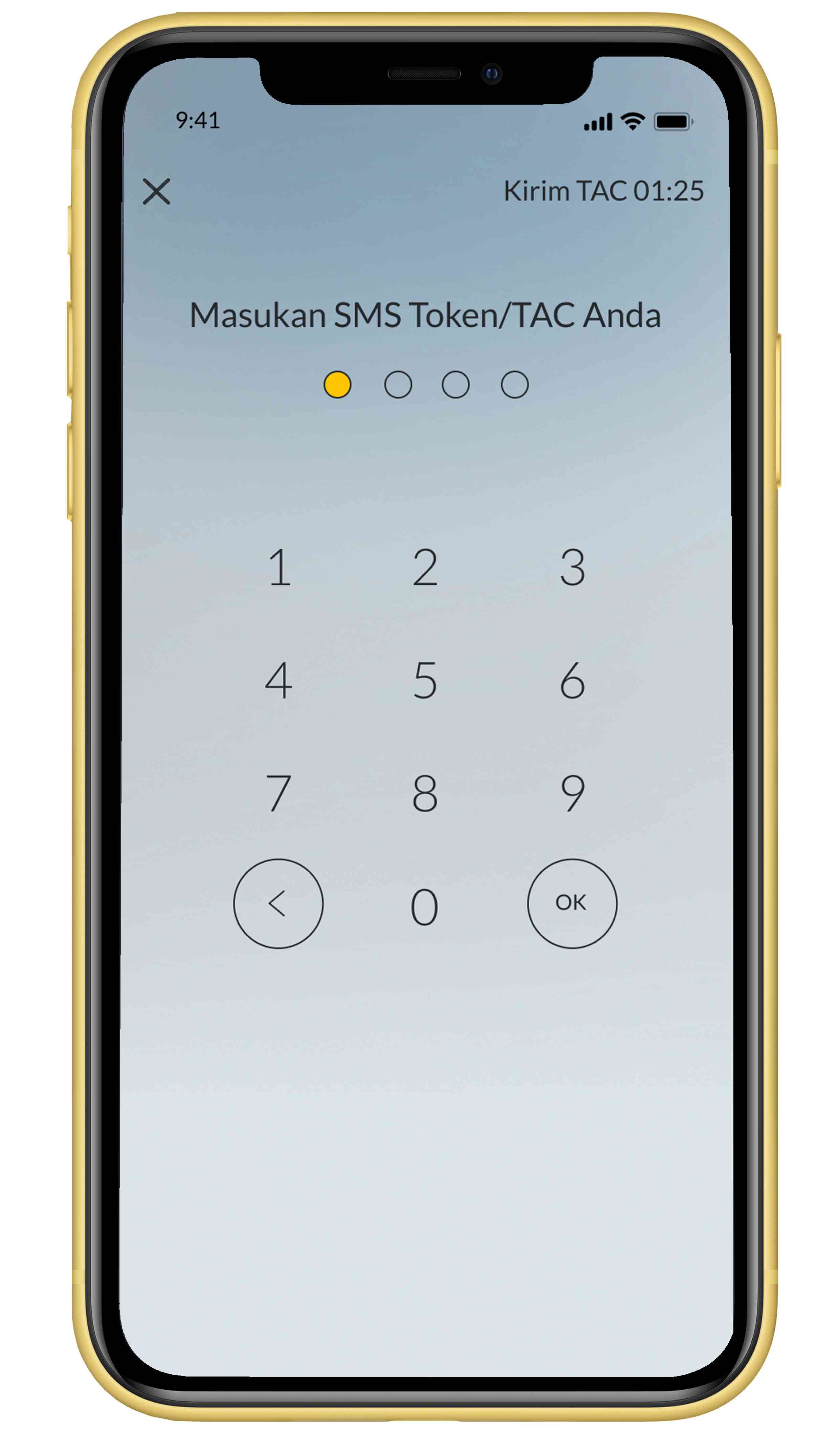 |
|
Confirm your email address. Make sure the email is registered in the Bank's system. If it is correct, click "Continue."
|
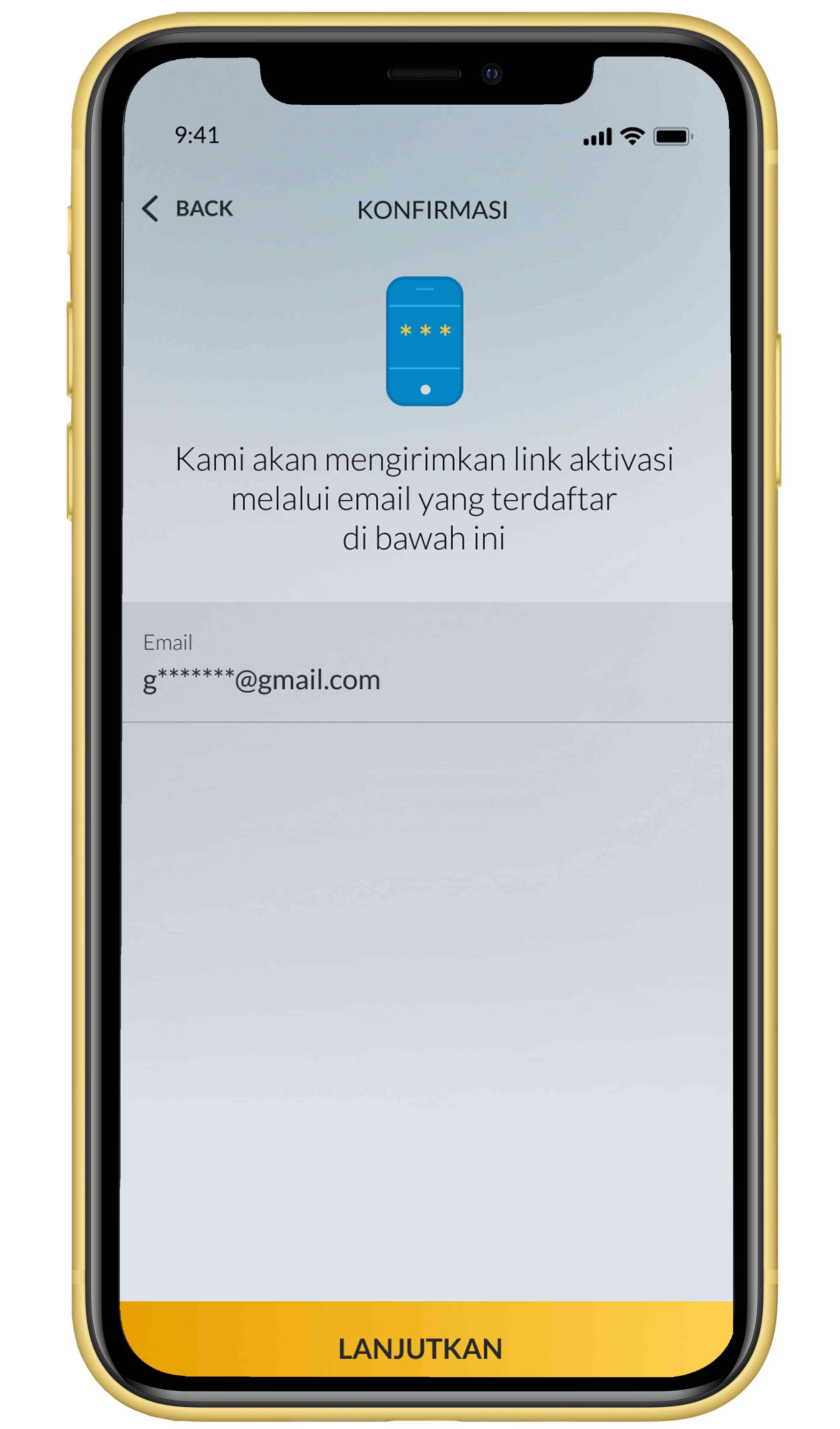 |
|
Check the Secure2u activation email sent to your email address.
|
 |
|
Enter the OTP (One Time Password) that sent to your email, then click “OK”
|
 |
|
The device registration has been successful, and your Secure2U is now active. Now You can logging in and access M2U ID App.
|
 |
|
Open M2U ID App on your new device, then select "Login M2U." |
 |
|
Enter your User ID, then click 'Next'. |
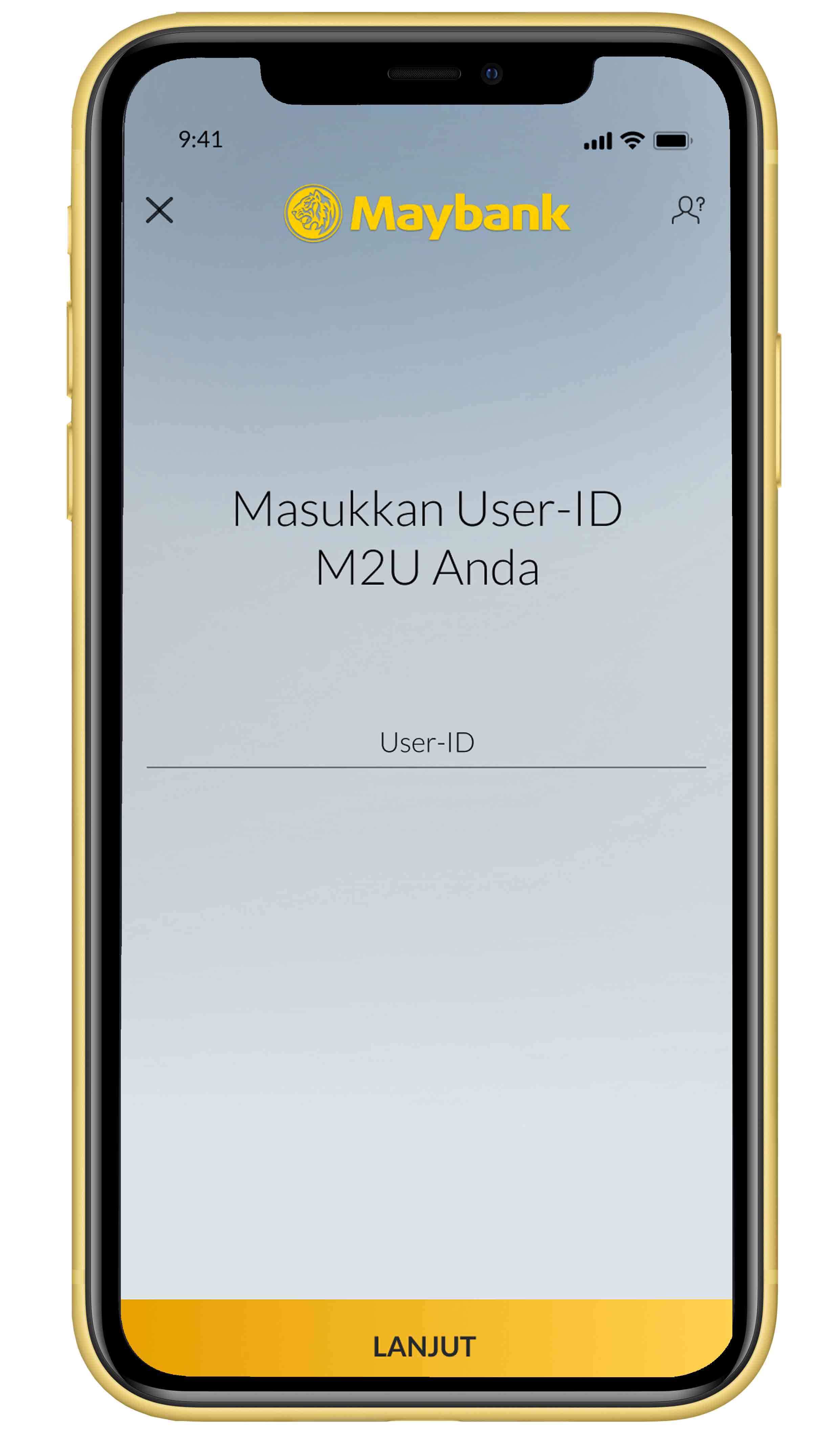 |
|
Confirm your security image. If it's correct, click "Yes." |
 |
|
Enter your password, then click "Login." |
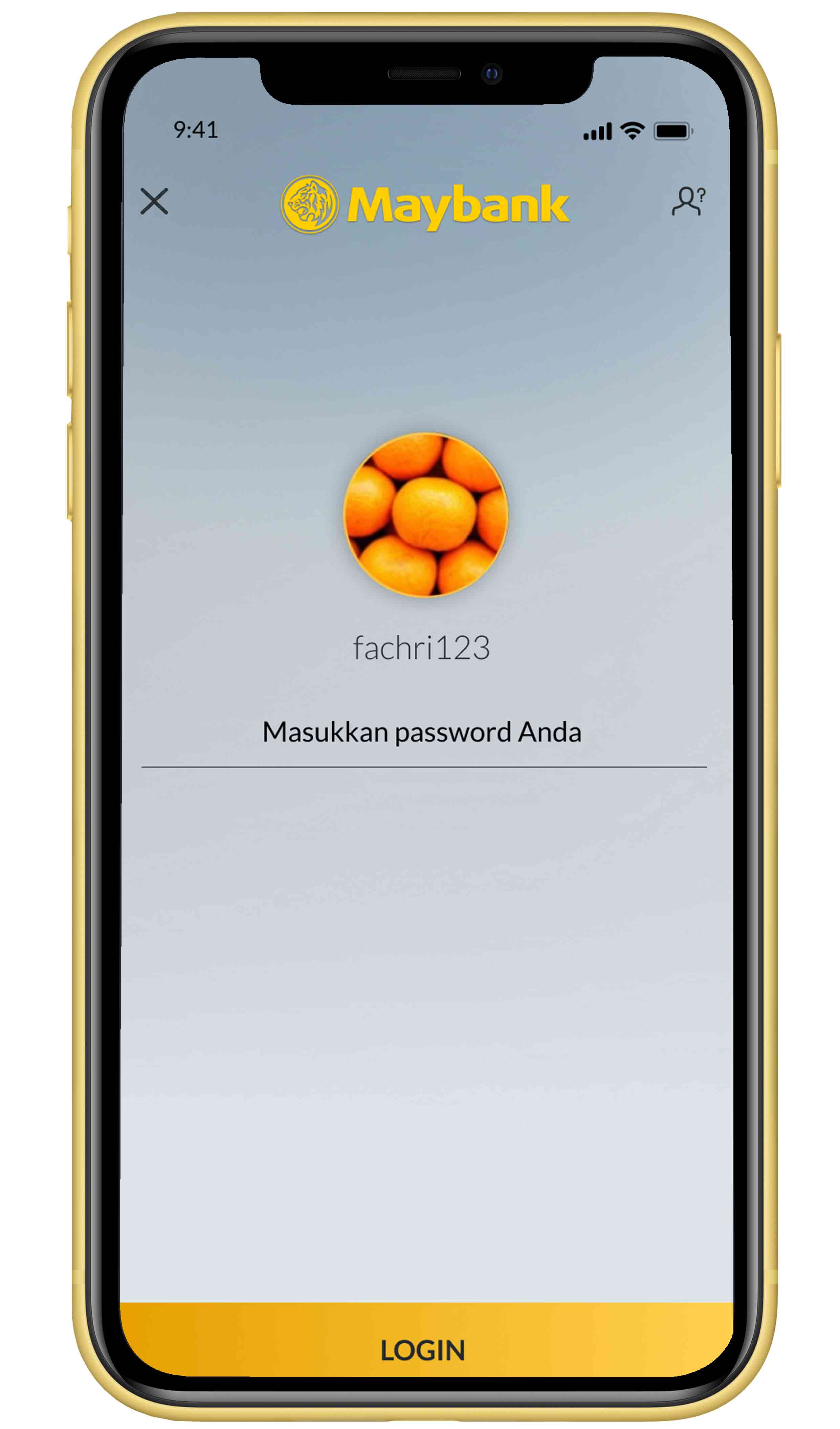 |
|
Click "Start" to activate the Quick Touch feature. |
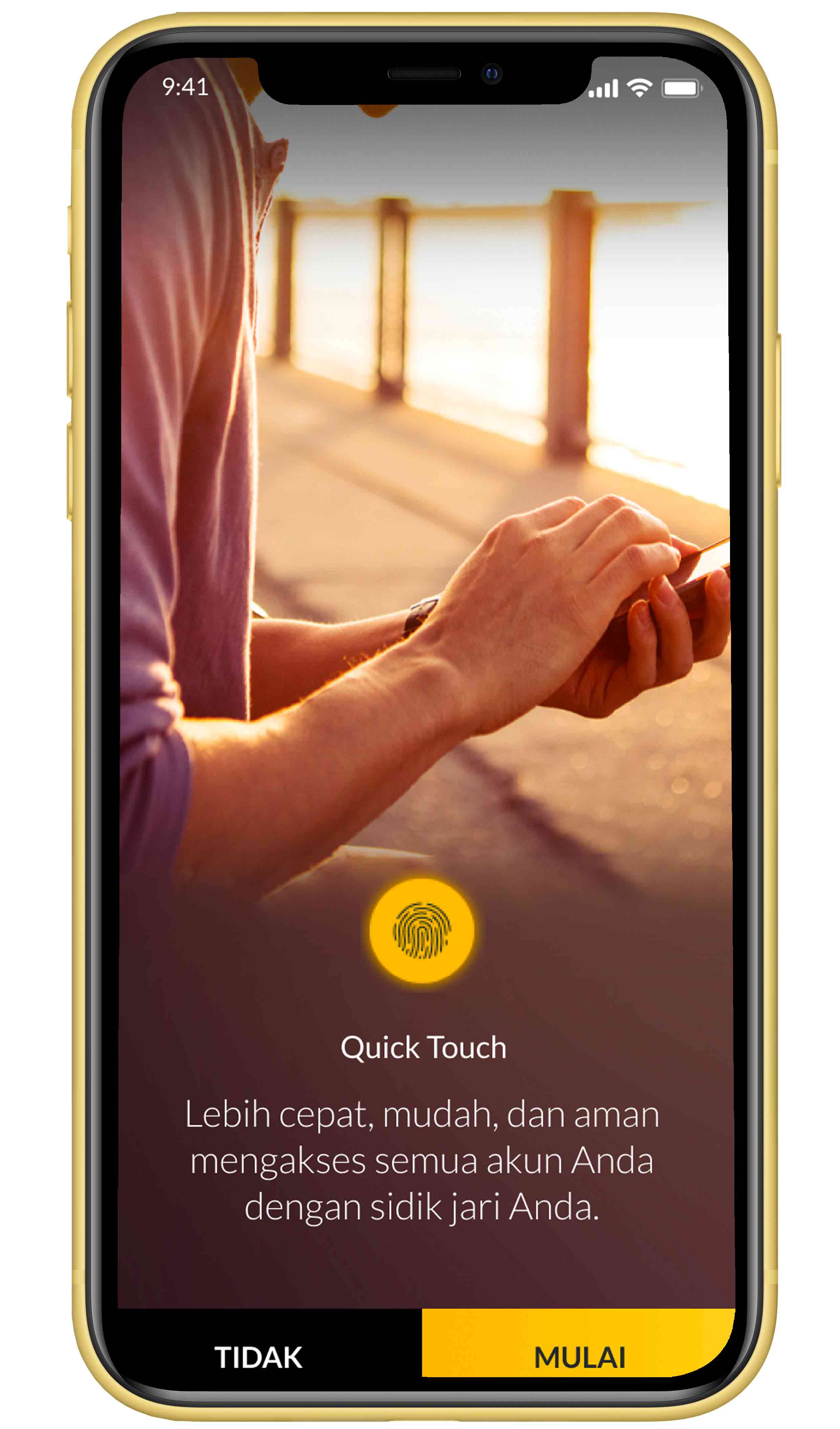 |
|
Swipe right on the Quick Touch toggle, then click "Agree & Continue". |
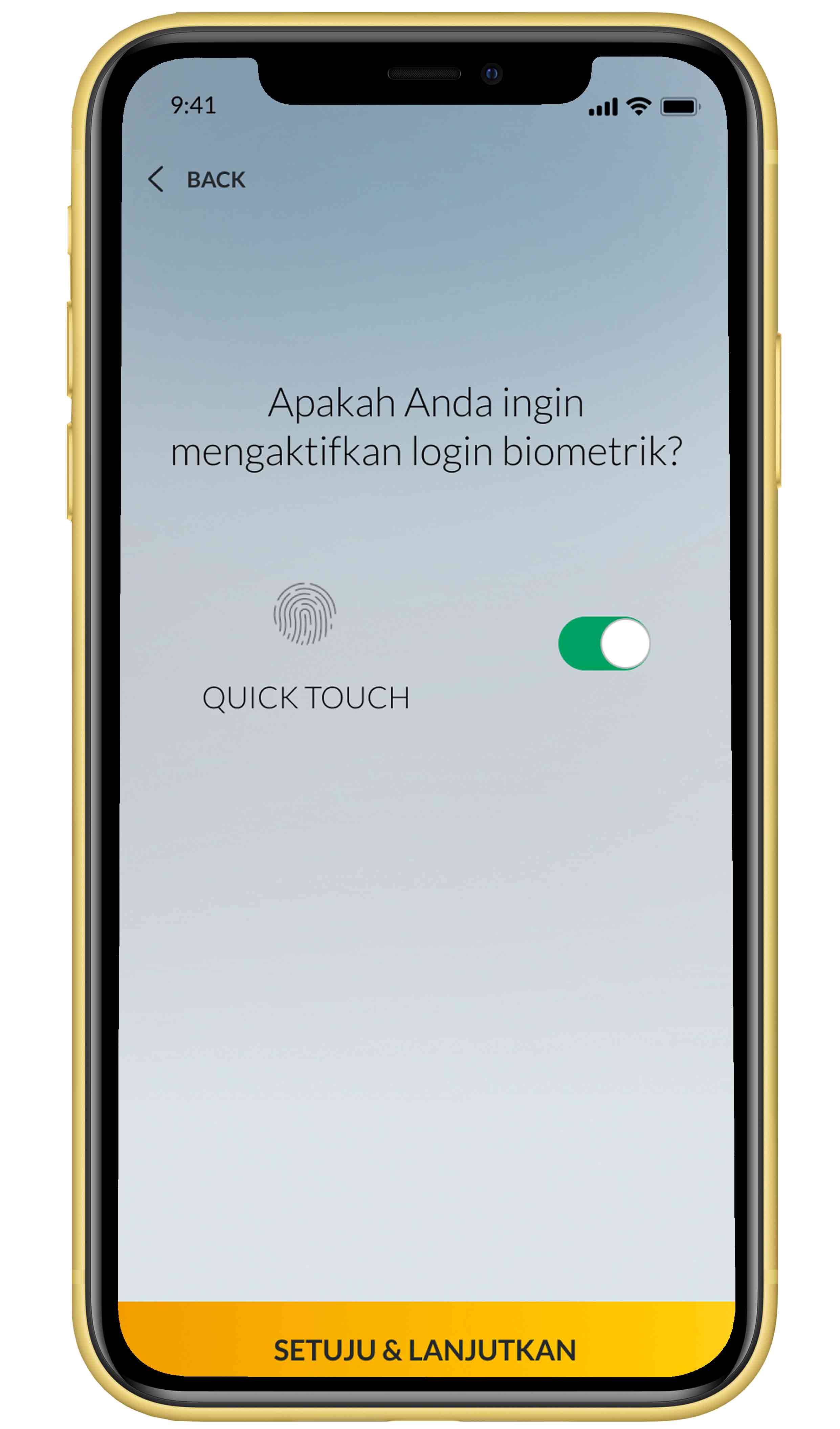 |
|
The Quick Touch login feature is now active, then click "Continue". |
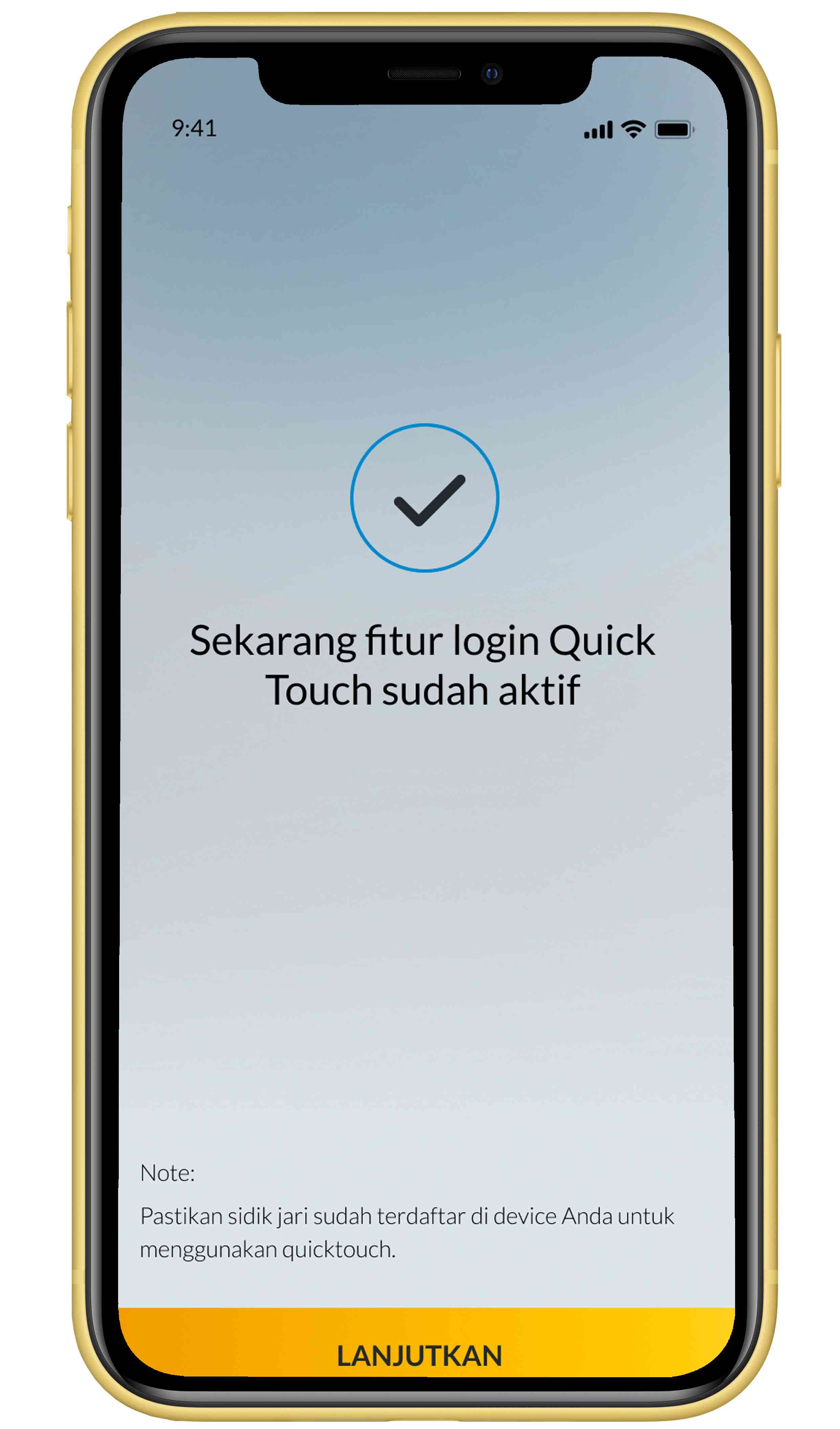 |
|
Confirm the device change, then click "Yes". |
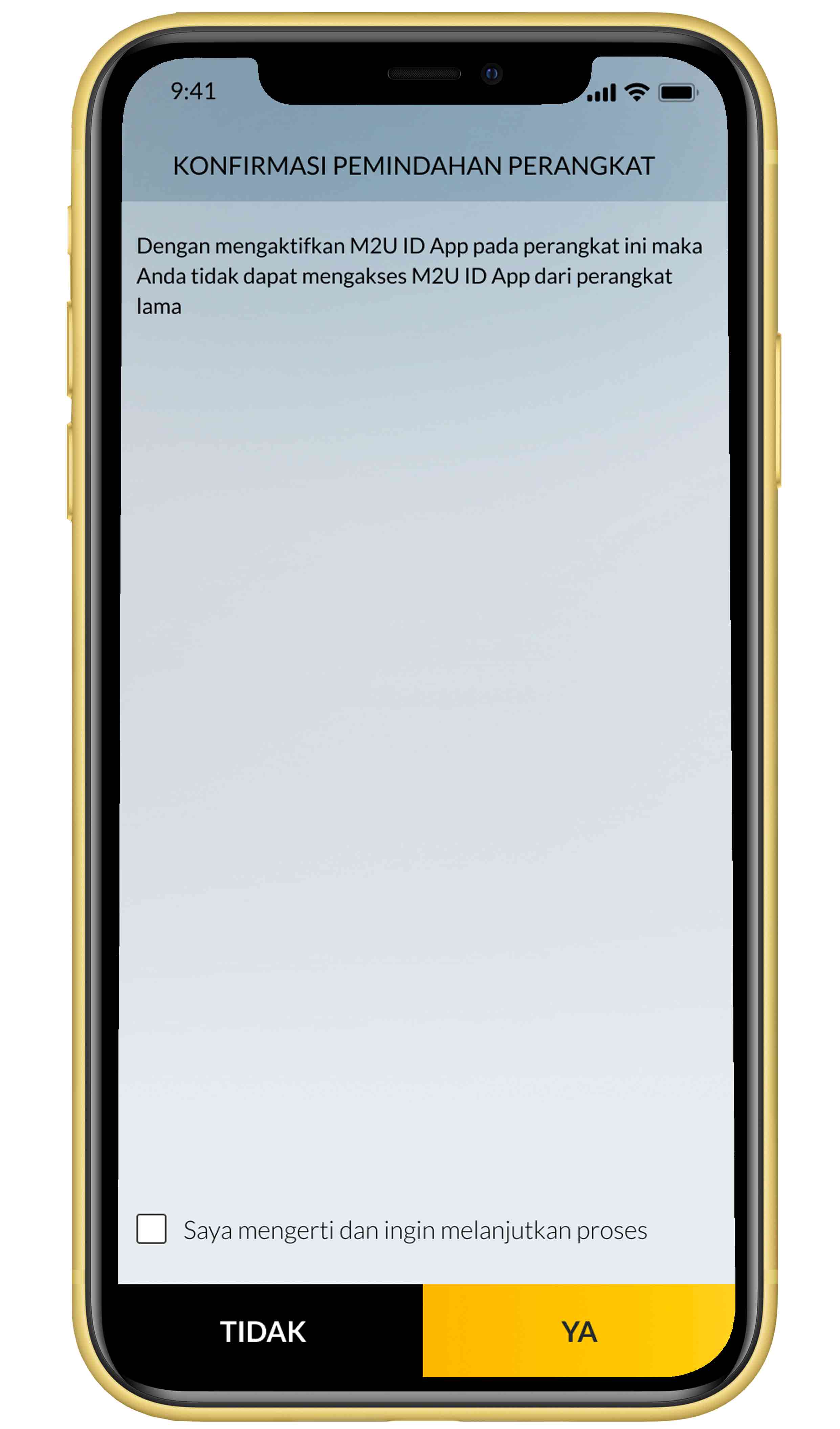 |
|
Enter the OTP code sent to your mobile phone number, then click "OK". |
 |
|
Create a Secure2u passcode, then click "Continue." |
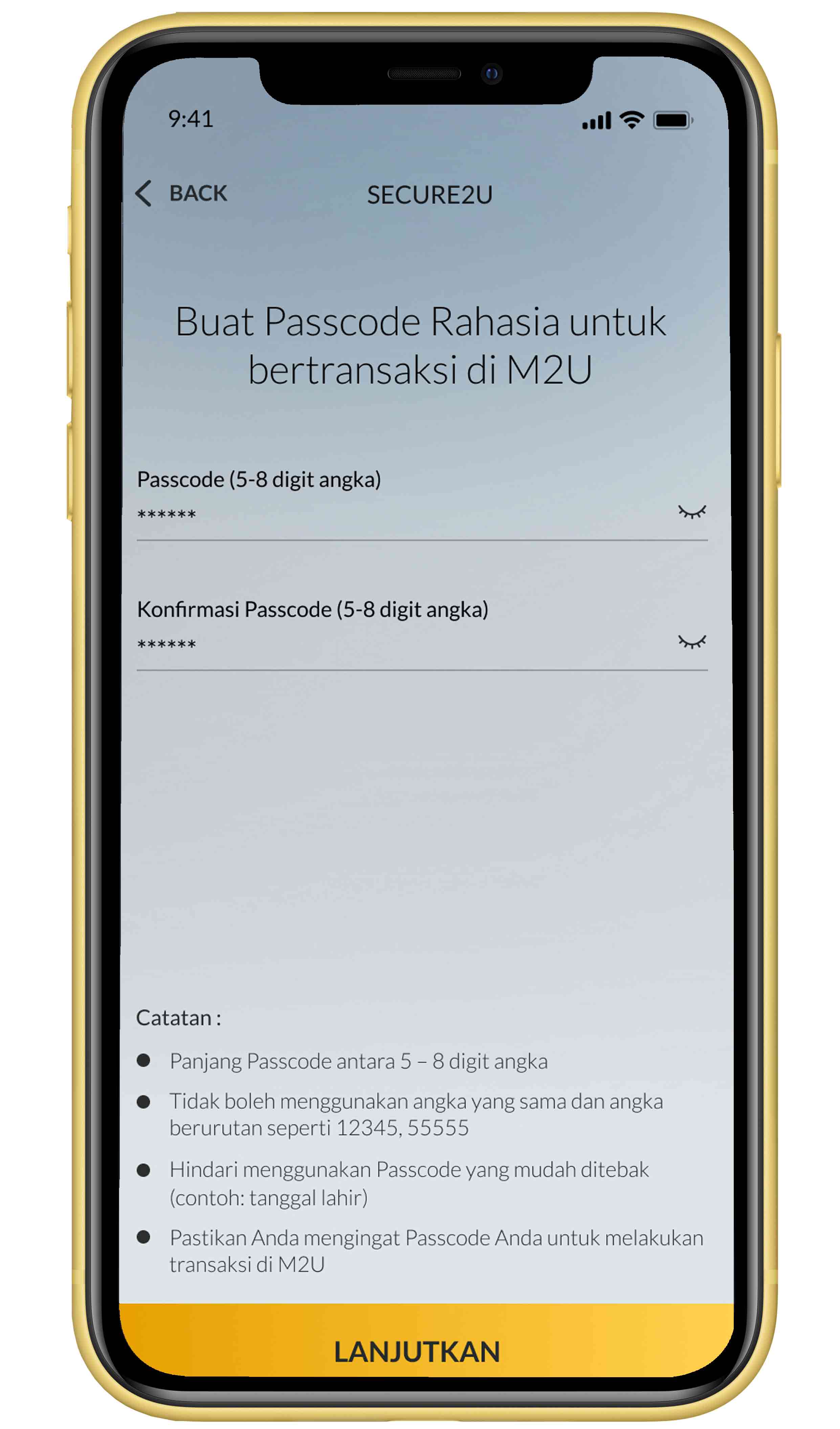 |
|
Confirm your mobile phone number. Make sure the number is registered in the Bank's system. If it is correct, click "Continue." |
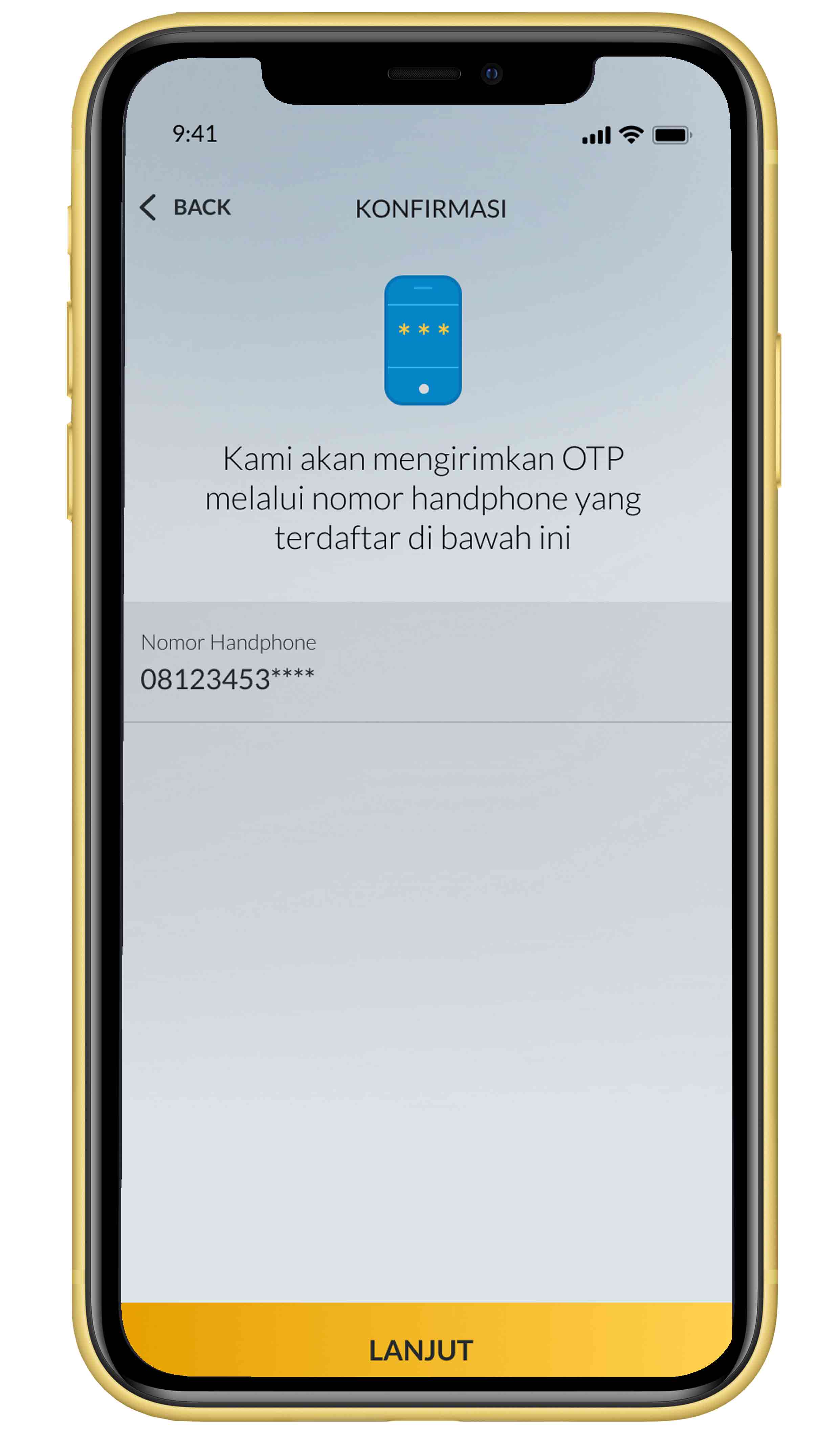 |
|
Enter the OTP code sent to your mobile phone number, then click "OK." |
 |
|
Confirm your email address. Make sure the email is registered in the Bank's system. If it is correct, click "Continue." |
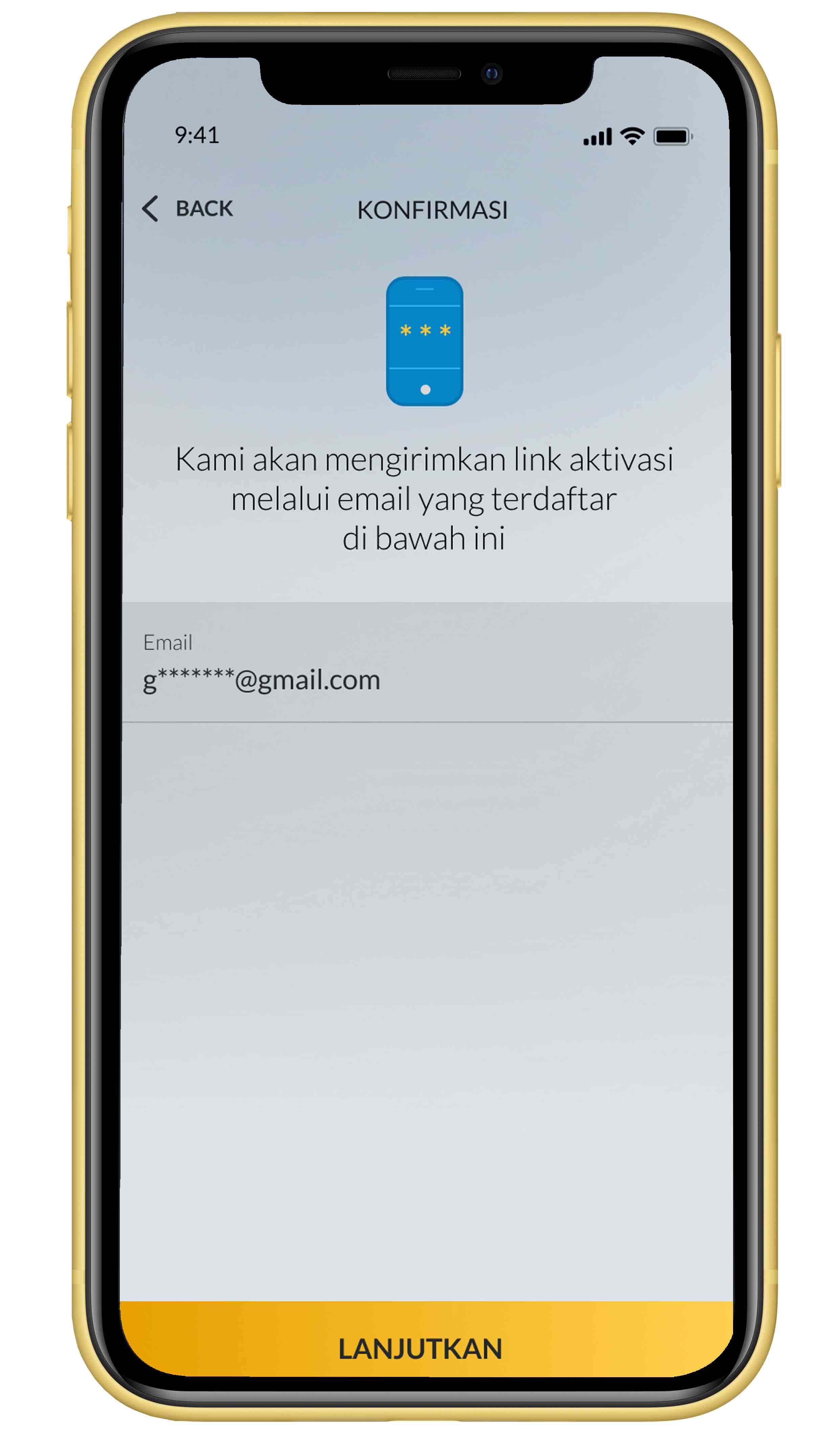 |
|
Check the Secure2u activation email sent to your email address. |
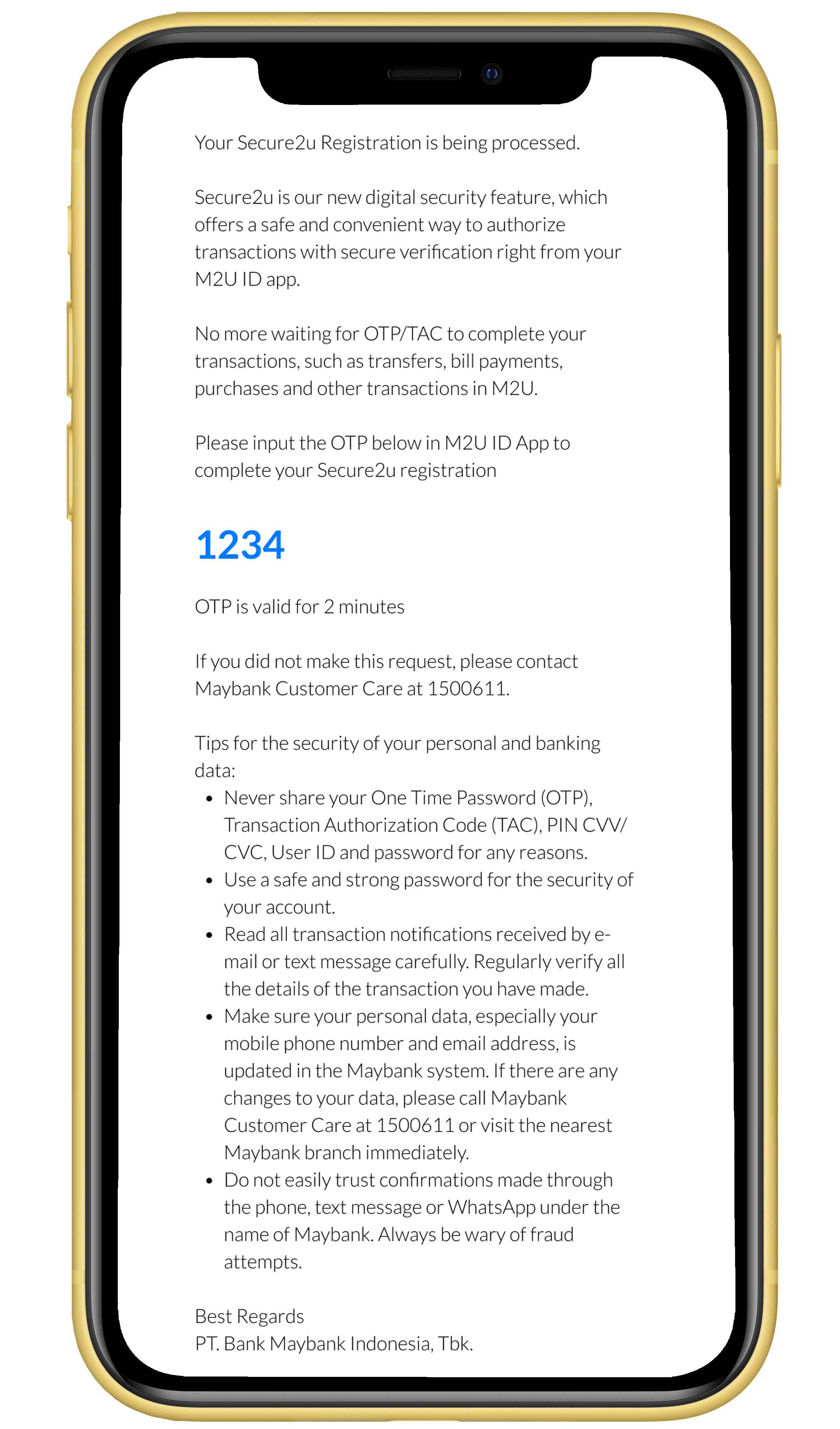 |
|
Click on the Secure2u activation link sent via email. |
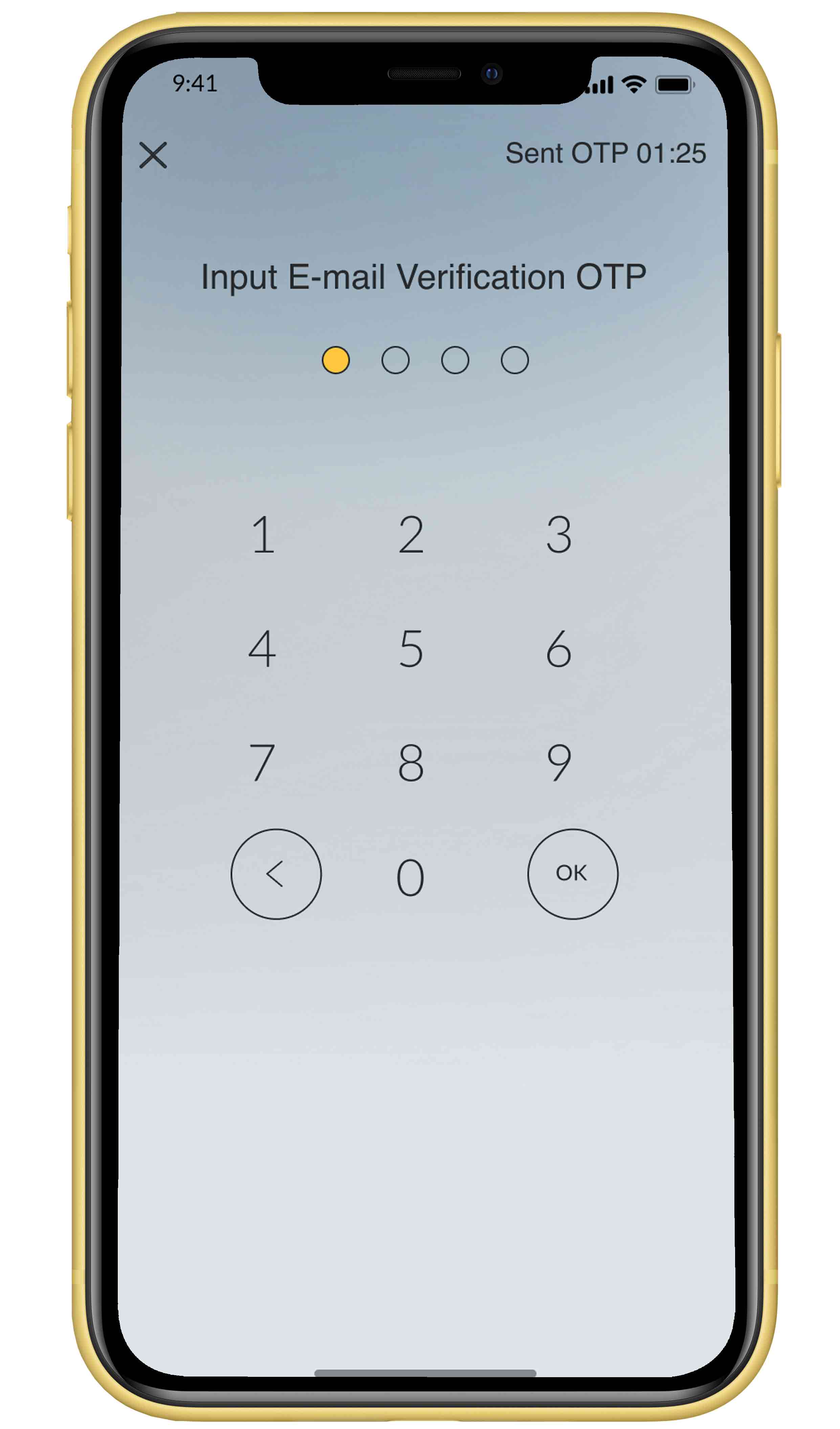 |
|
Secure2u activation was successful |
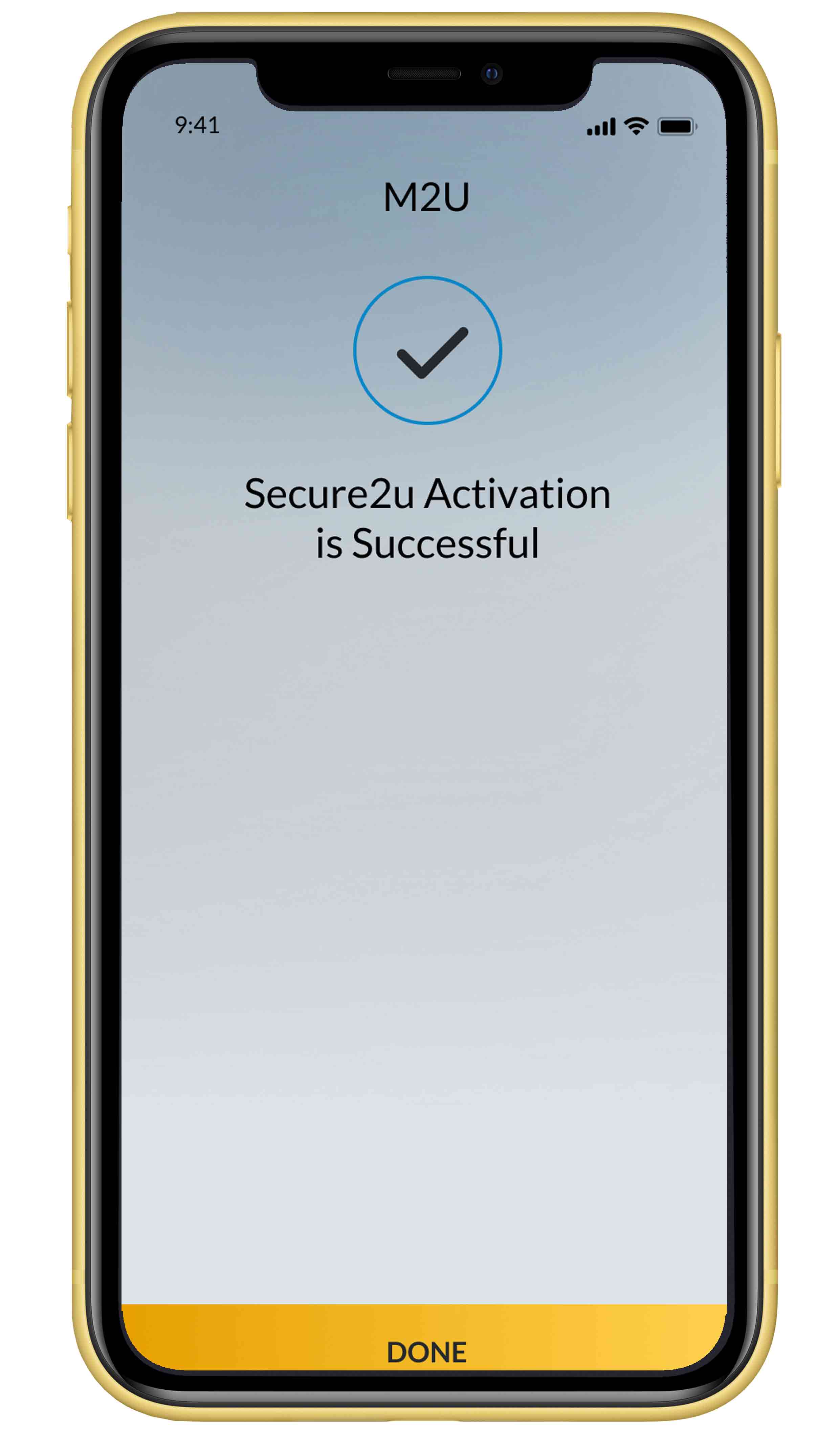 |
|
Login M2U ID App |
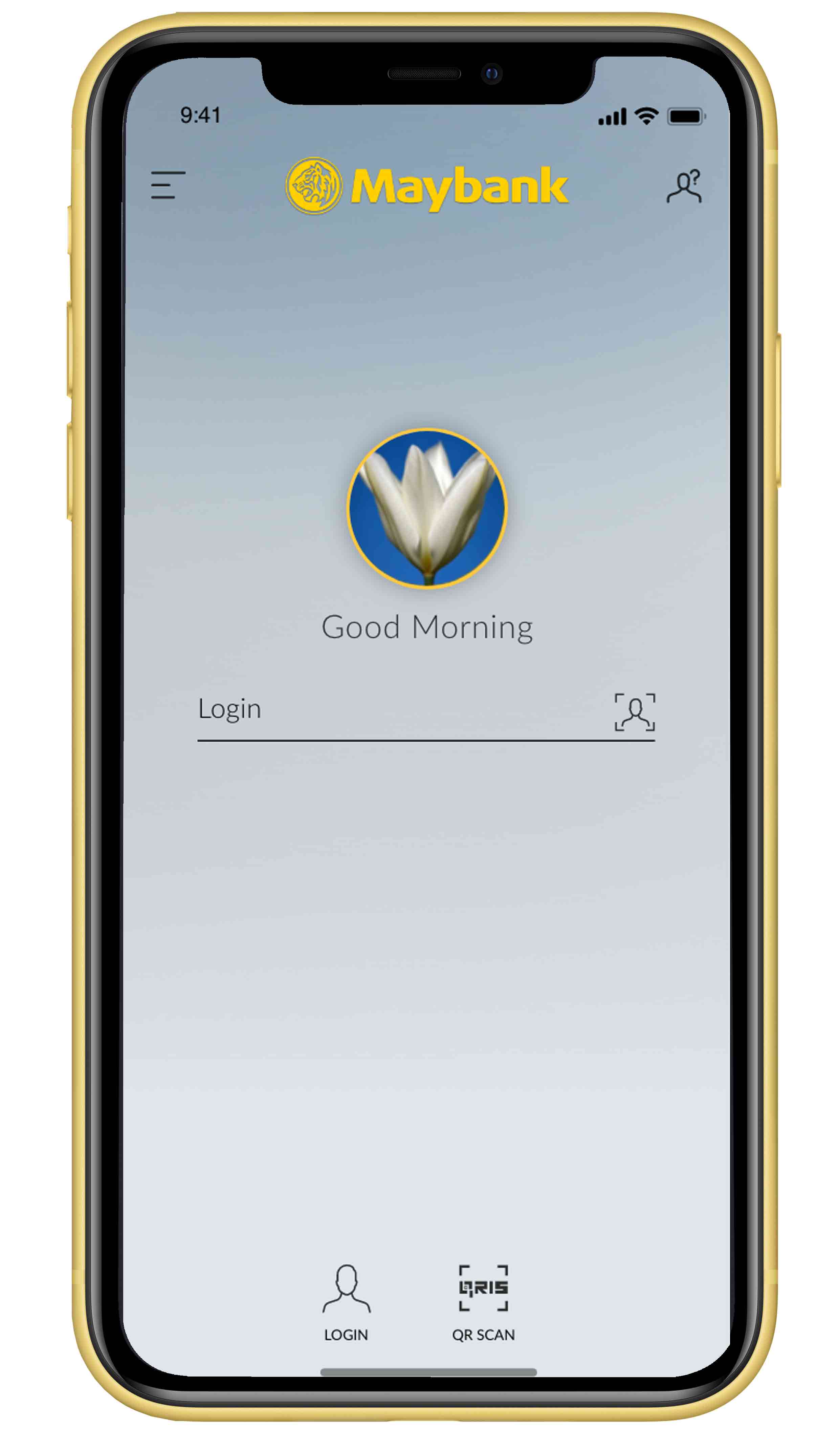 |
|
In the account view, click the menu icon in the top left corner |
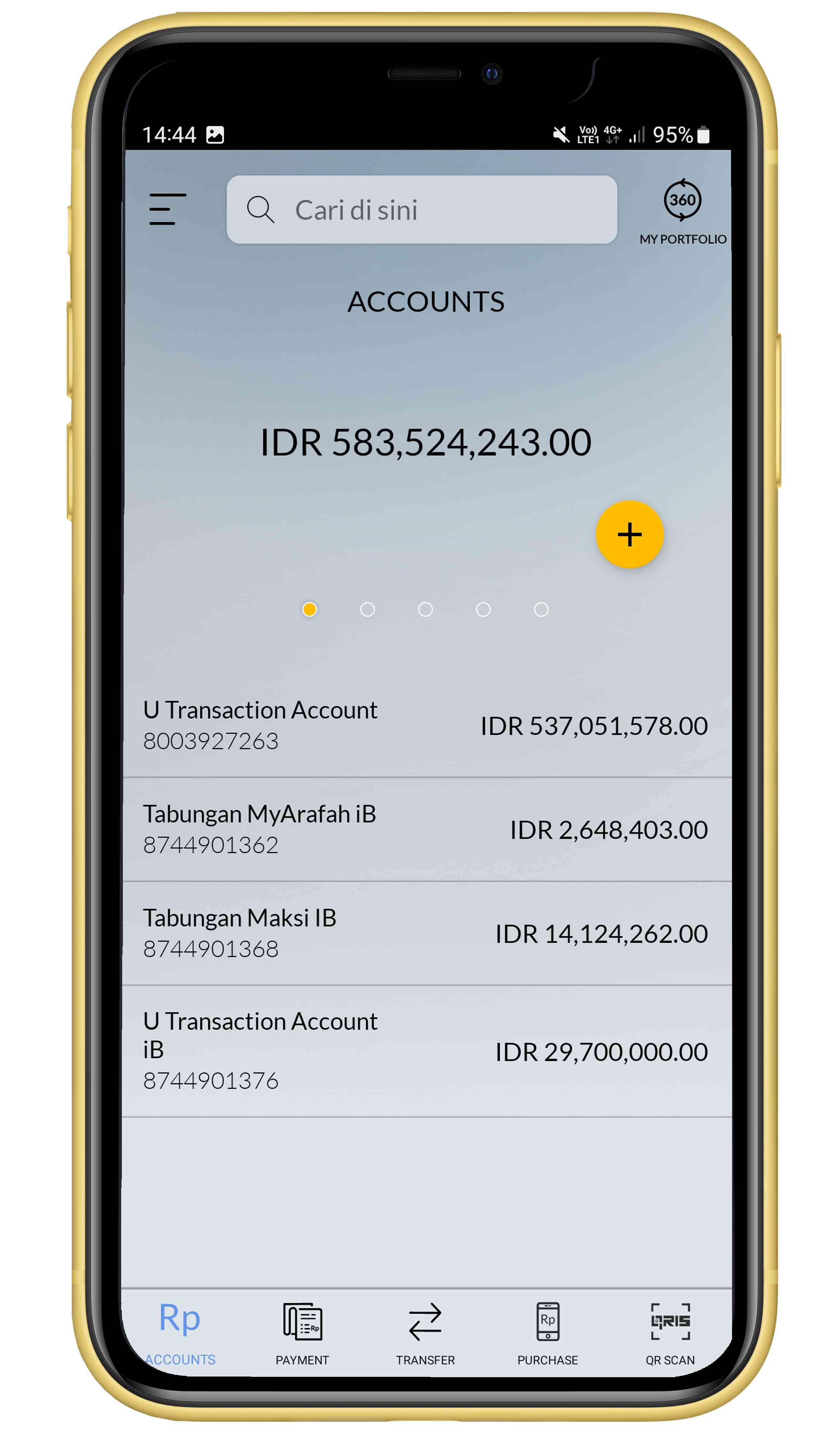 |
|
Click the Settings icon |
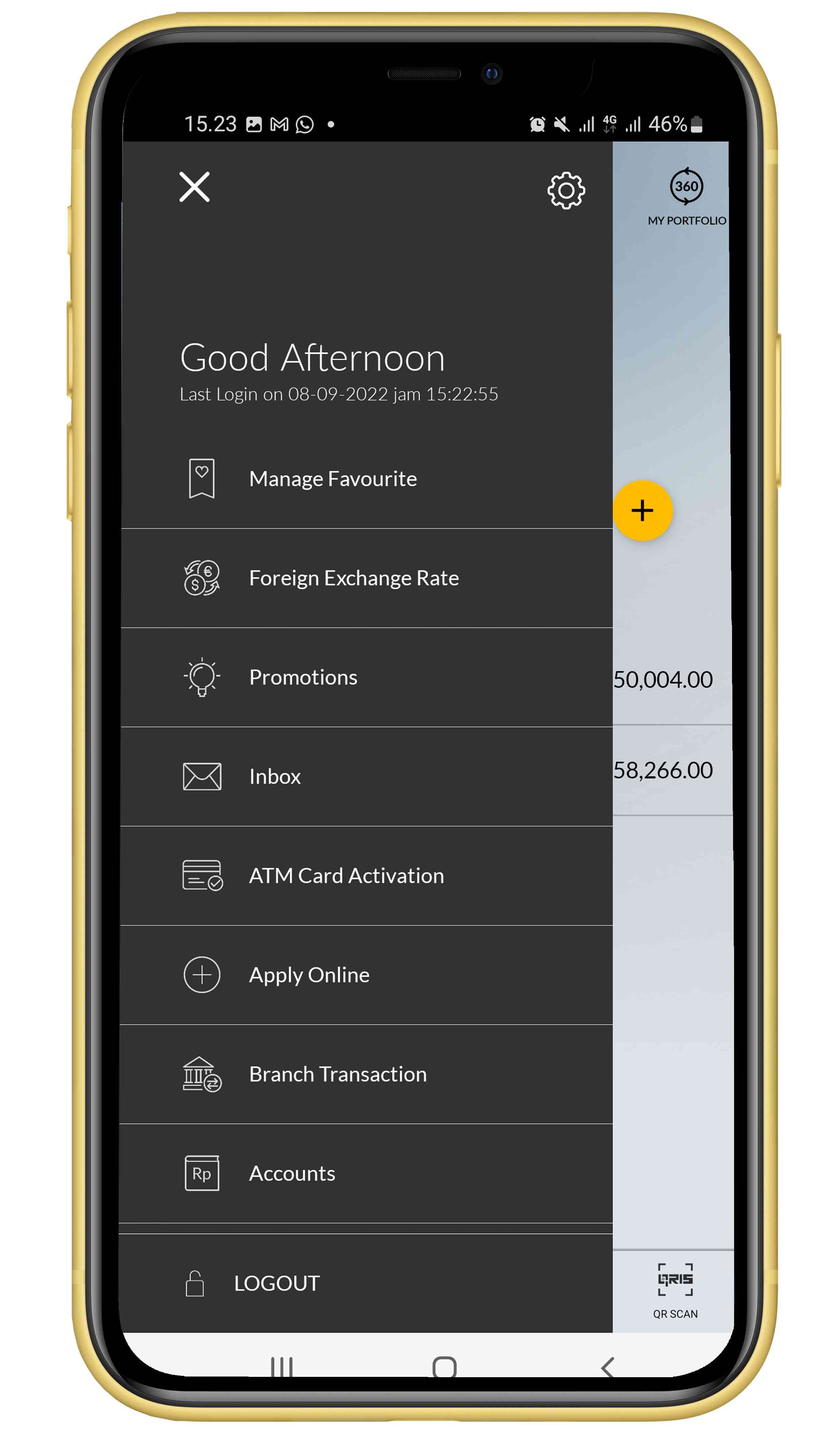 |
|
Select the 'Passcode Secure2u' menu |
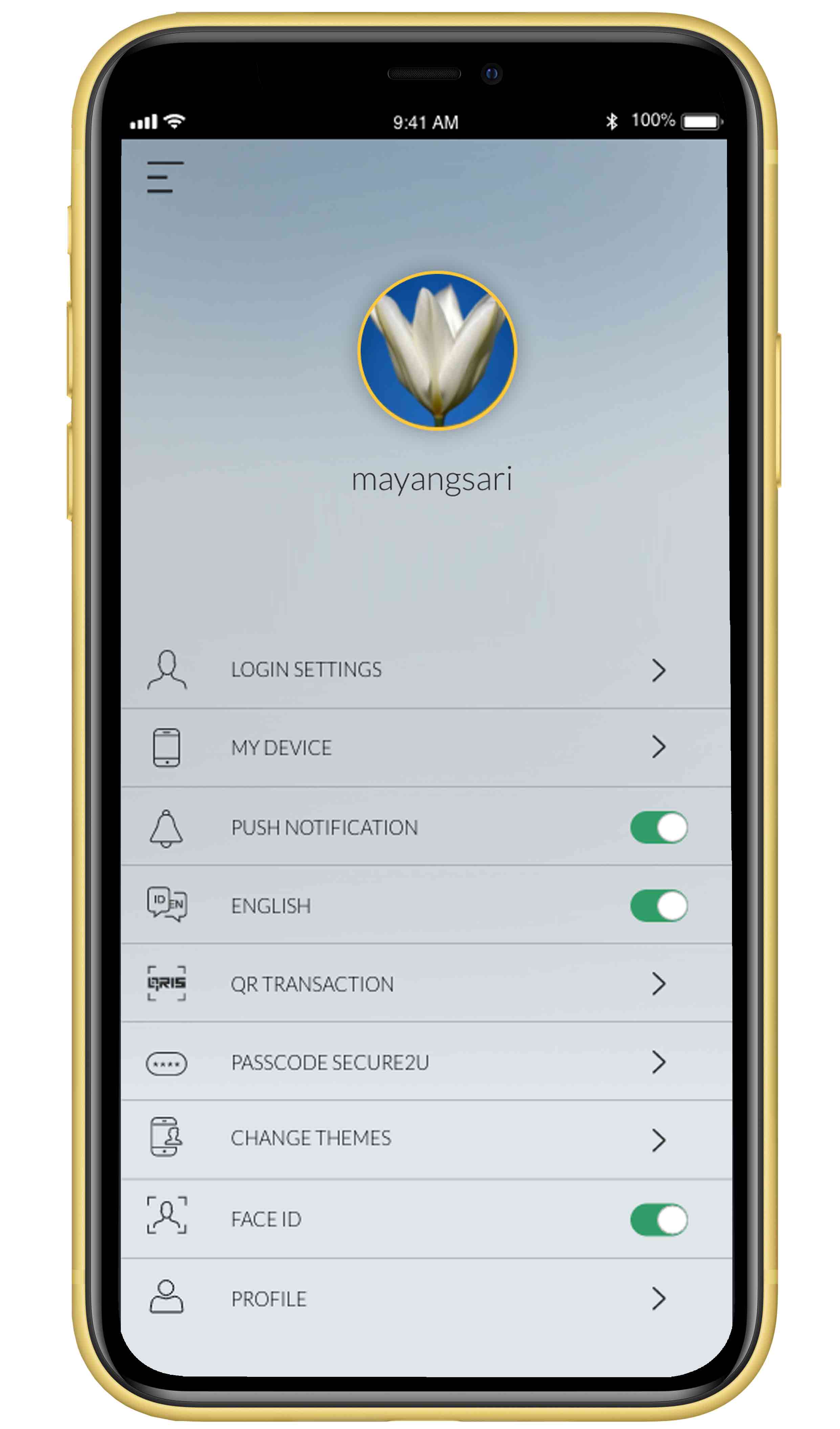 |
|
Select 'Forgot Secure2u Passcode' |
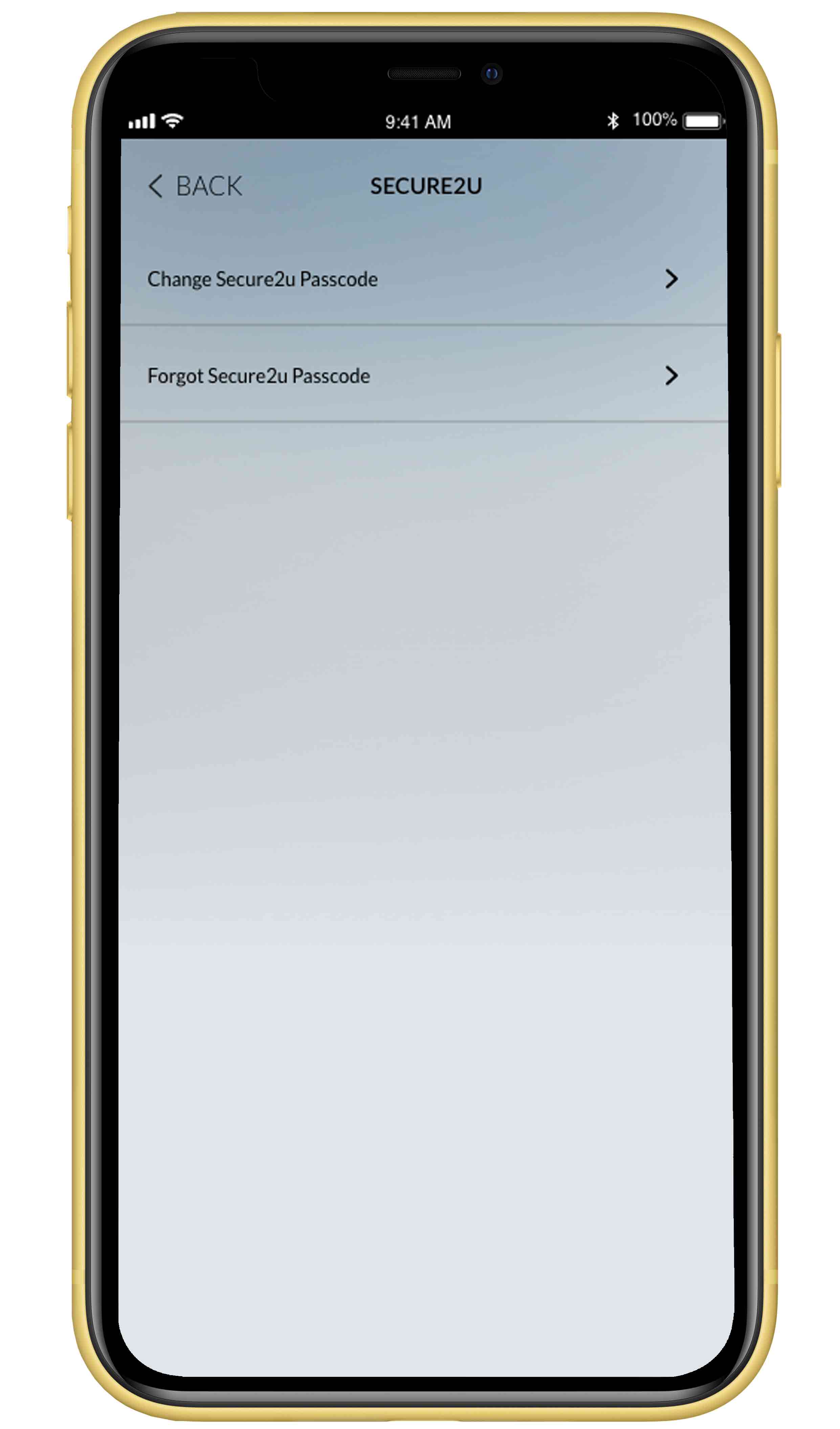 |
|
Create a new Secure2u passcode |
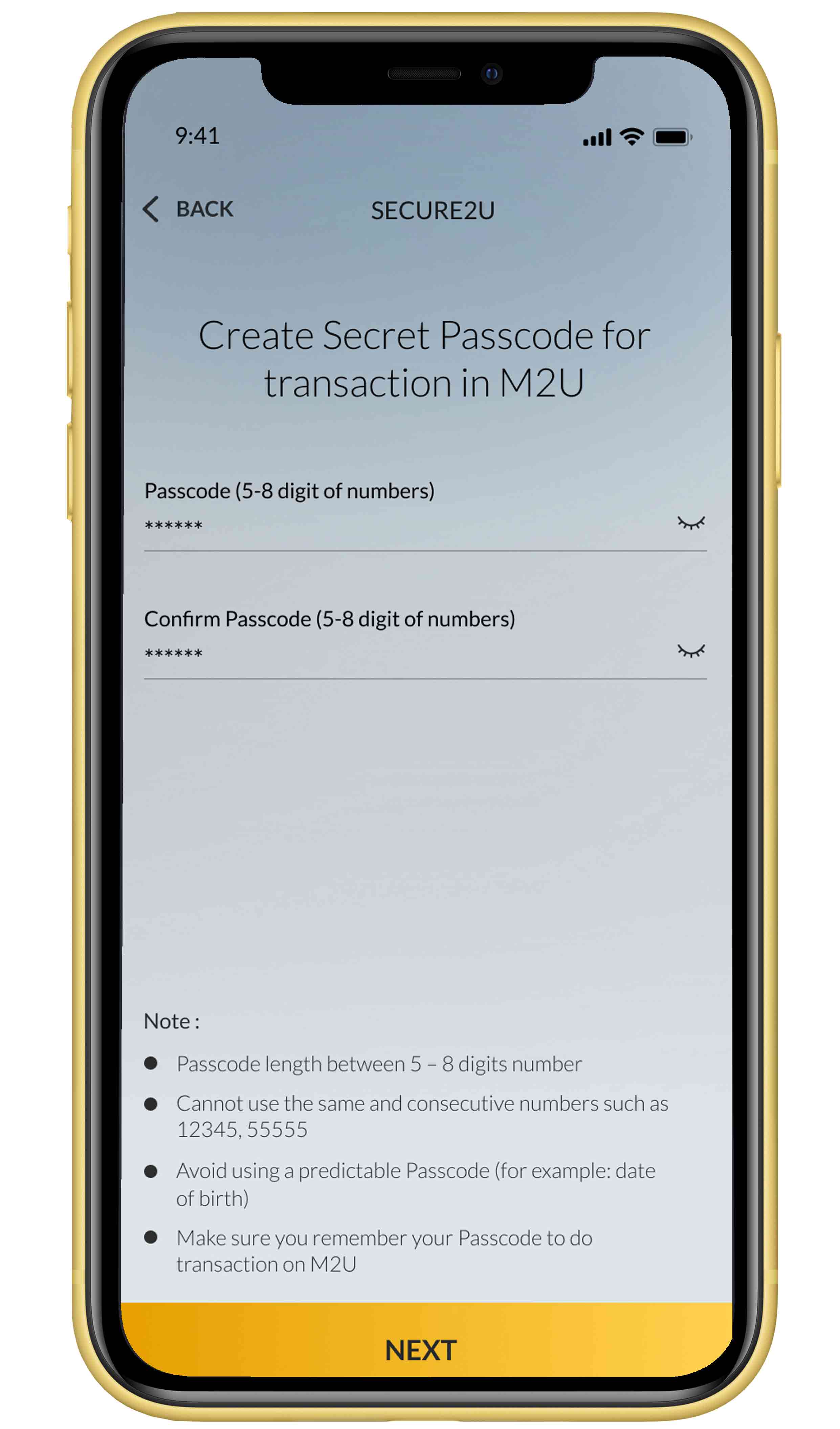 |
|
Confirm your mobile number. Make sure the number is registered in the Bank system. If it is appropriate, click "Continue" |
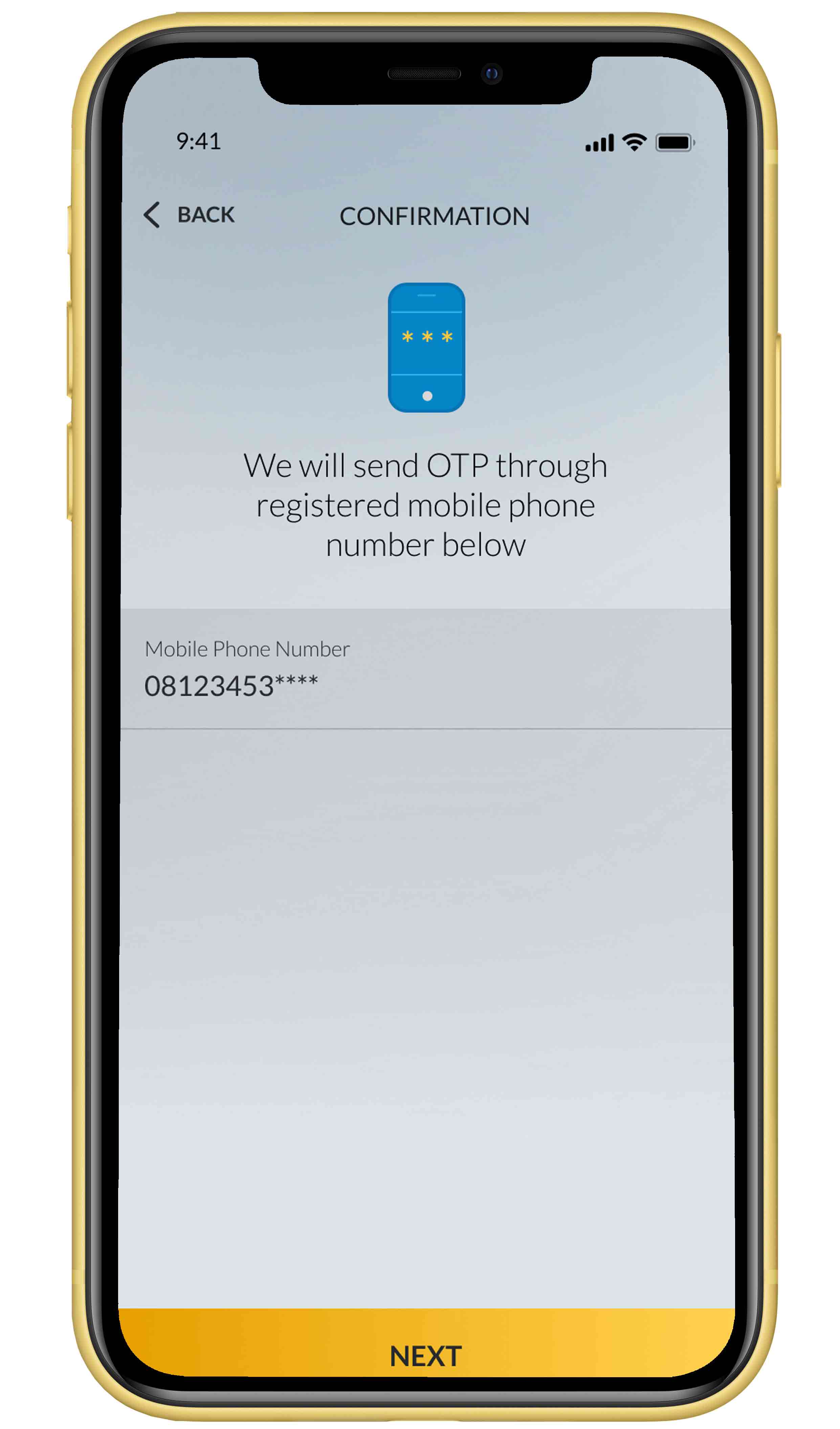 |
|
Enter the OTP code sent to your mobile phone number, then click "OK" |
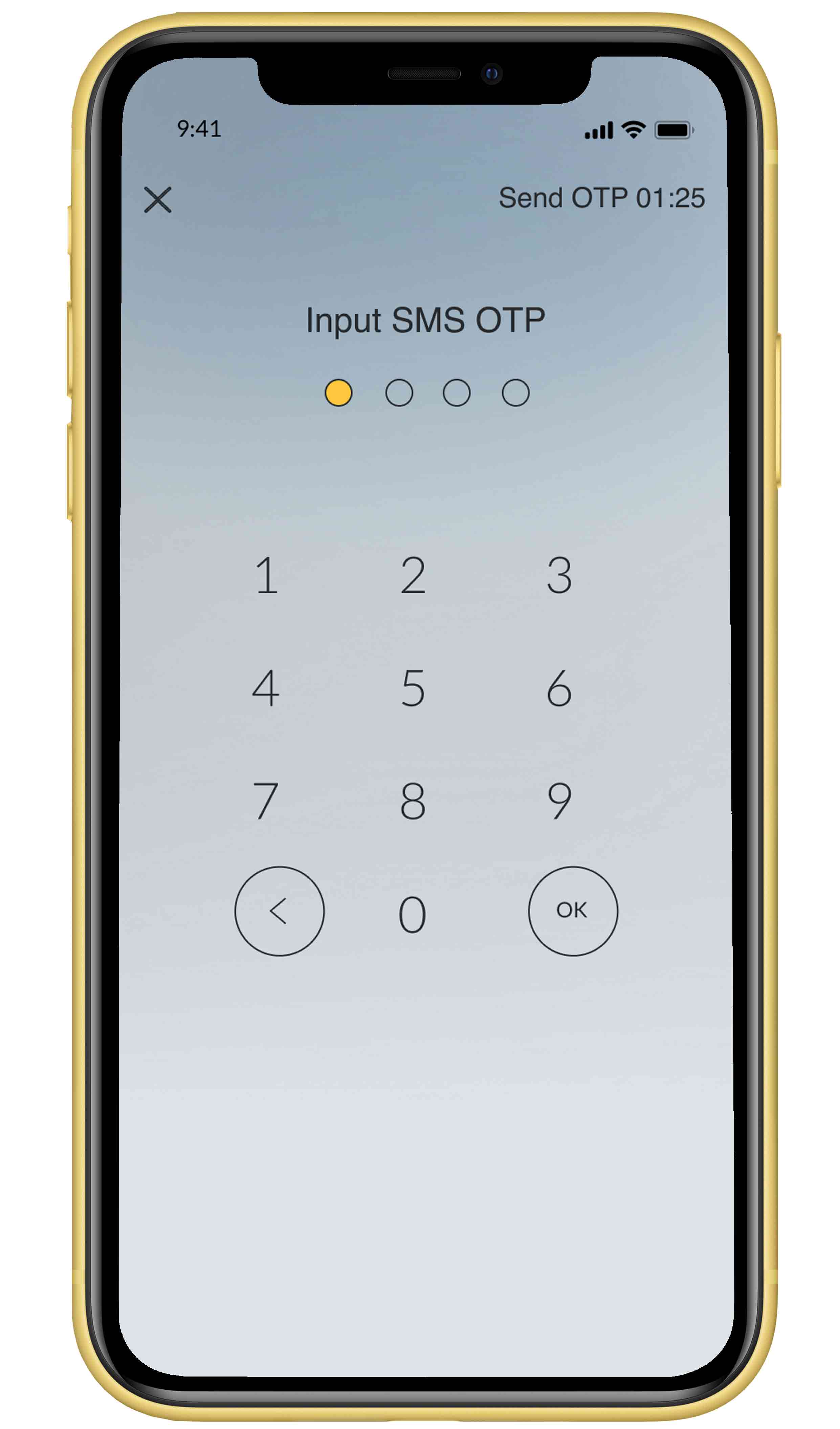 |
|
Confirm your email address. Make sure the email is the one registered with the Bank system. If it is appropriate, click "Continue" |
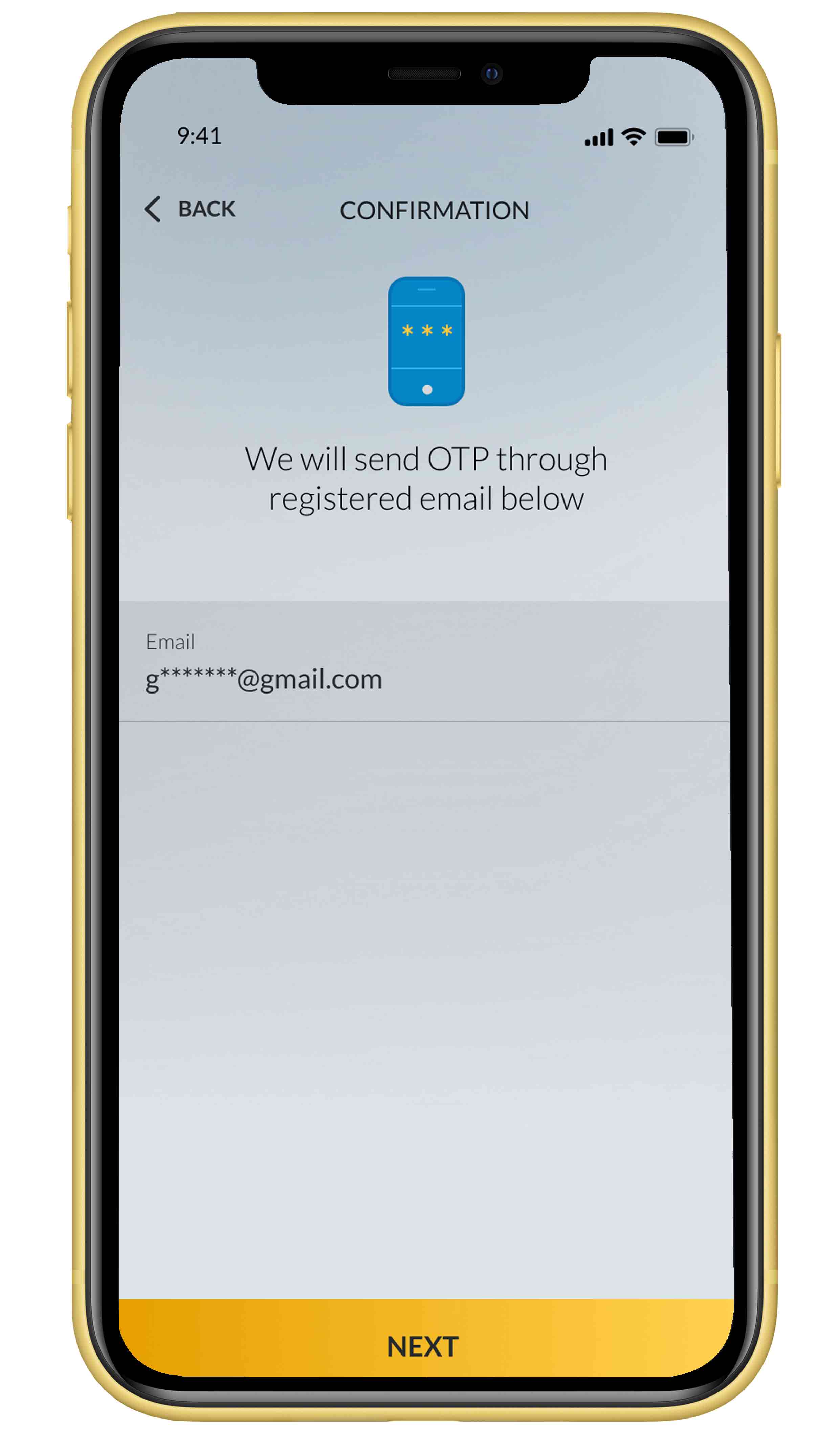 |
|
Check the OTP code sent to your email address. |
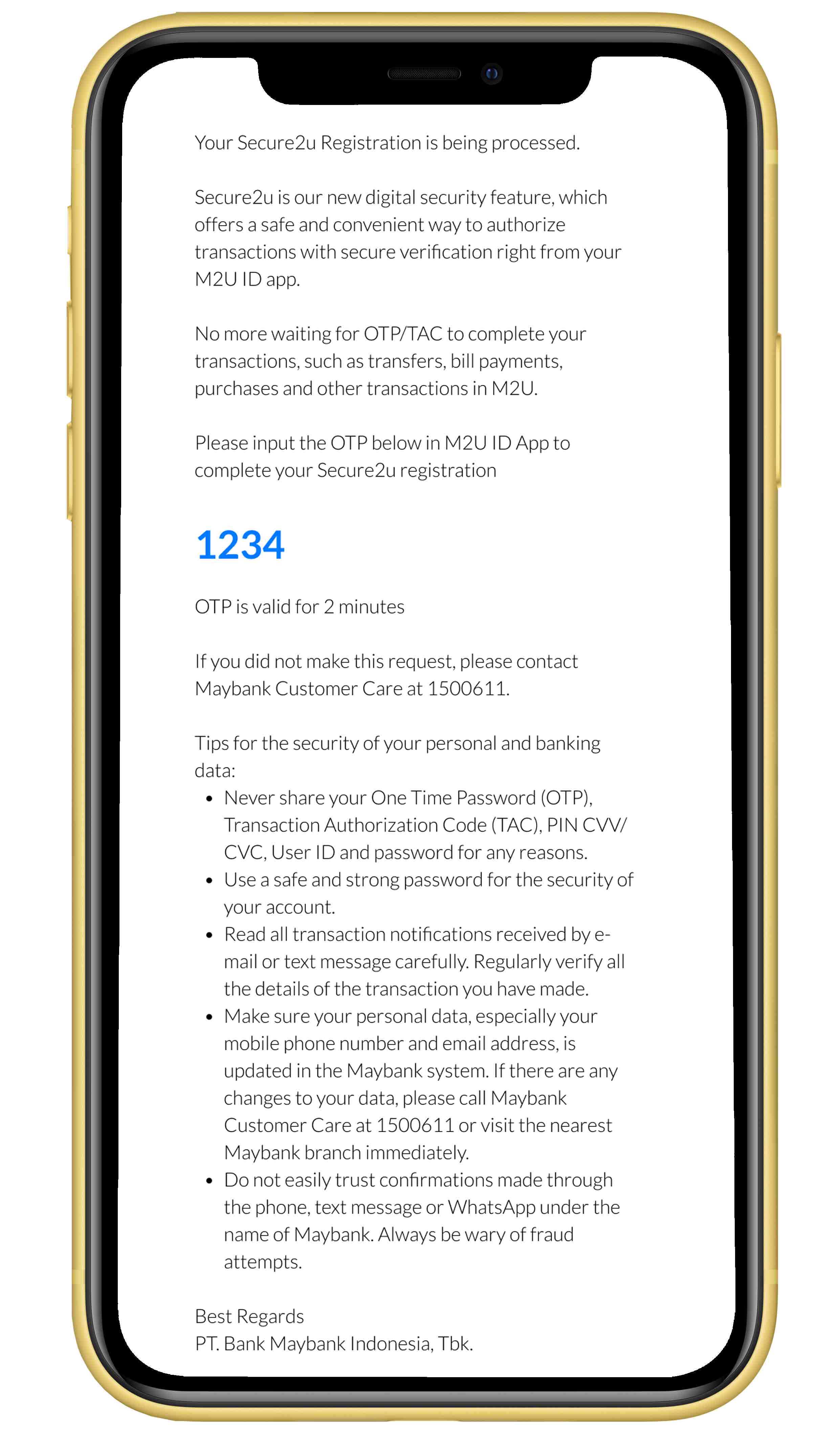 |
|
Enter the OTP code that was sent via email |
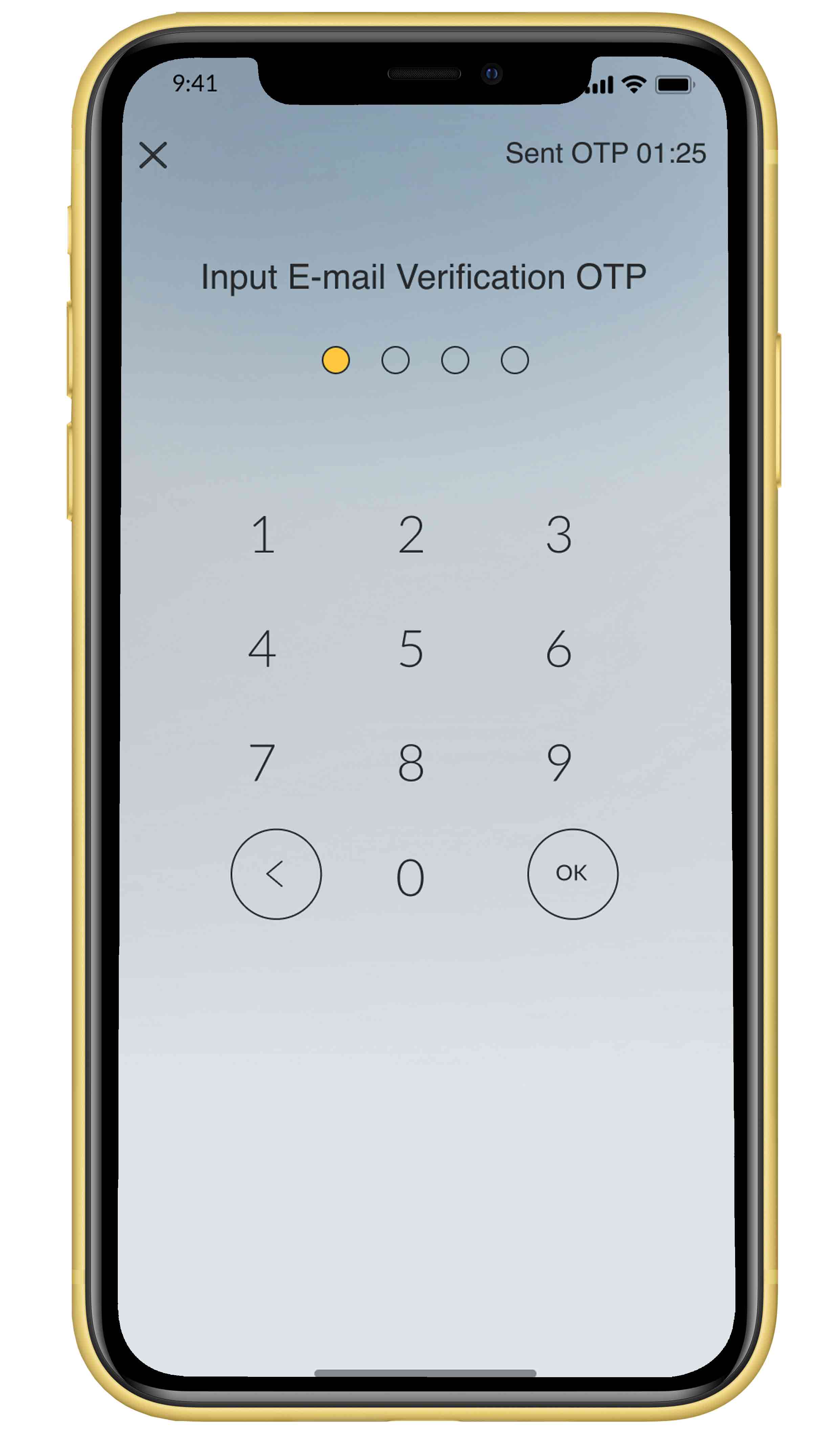 |
|
Secure2u activation was successful |
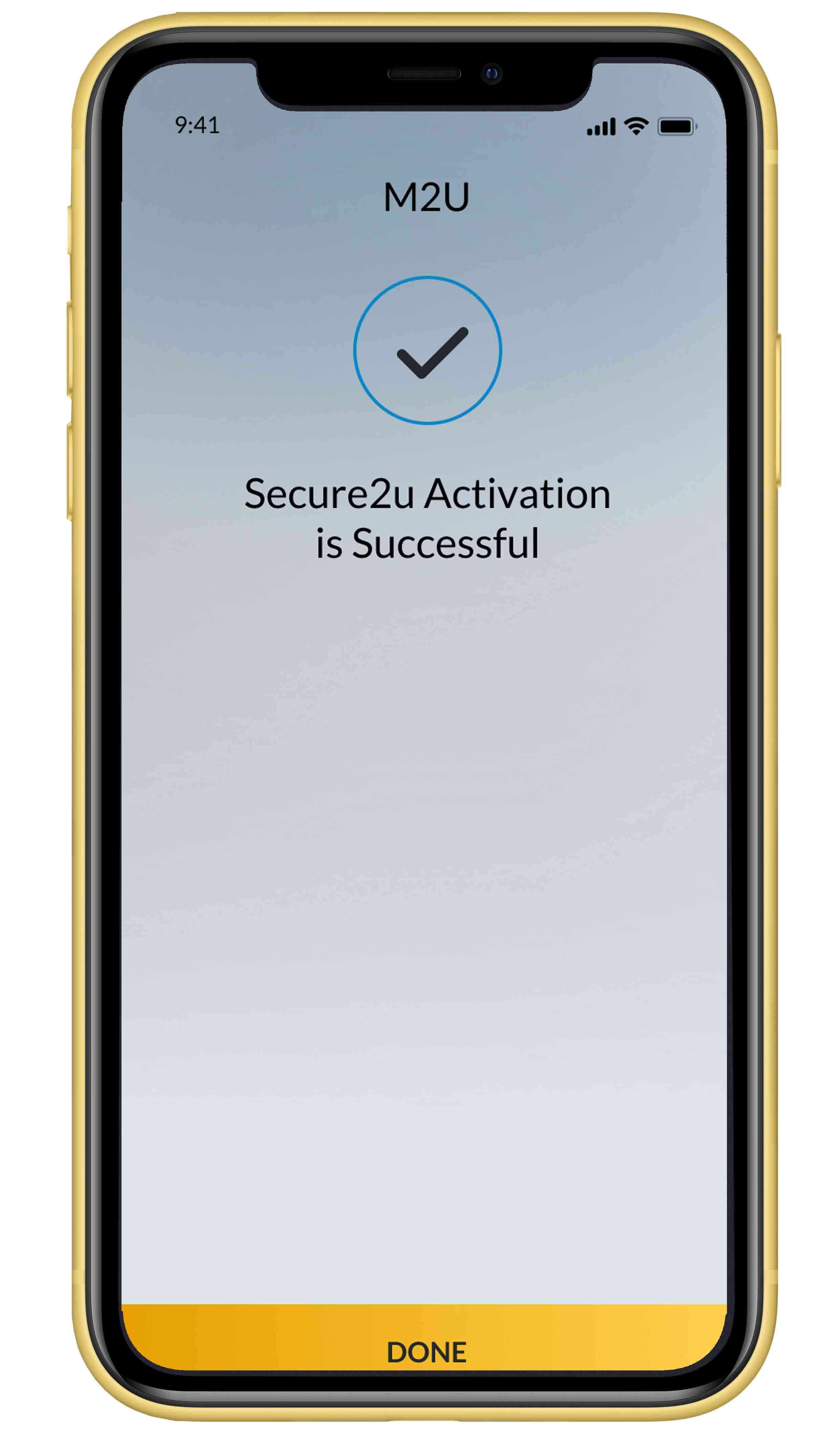 |
|
Login M2U ID App |
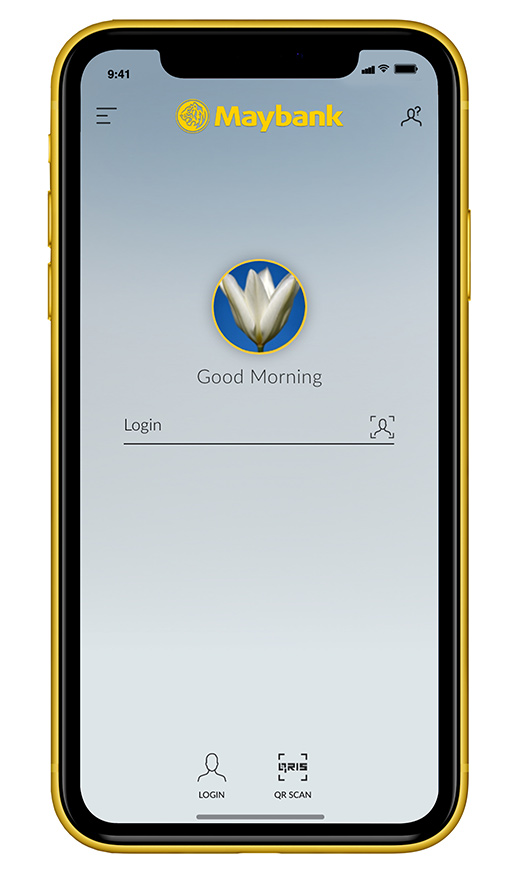 |
|
In the account view, click the menu icon in the top left corner |
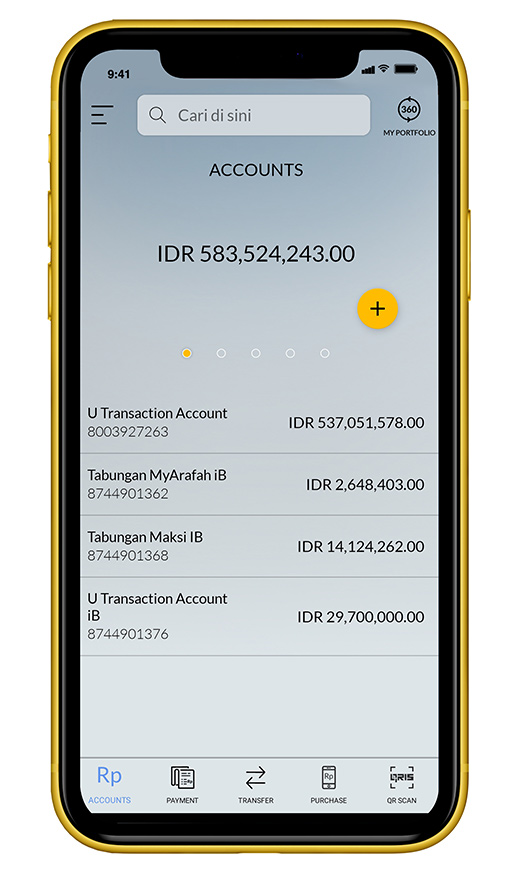 |
|
Click the Settings icon |
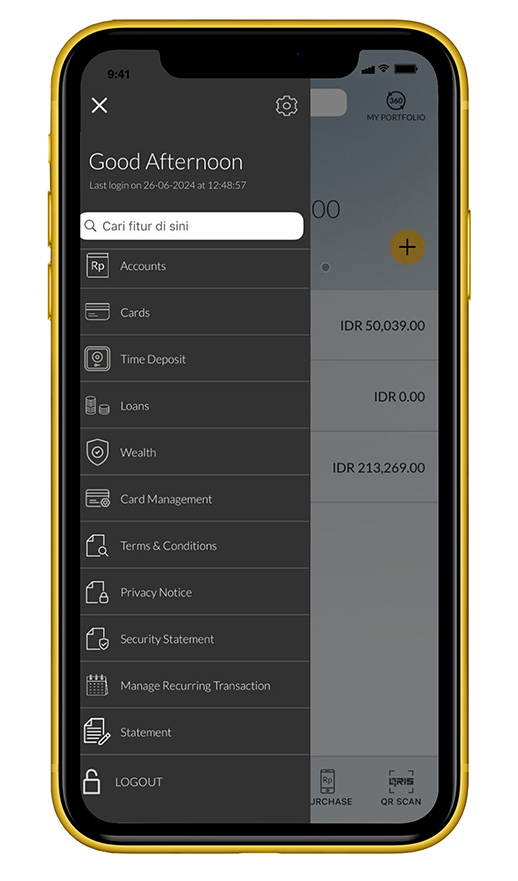 |
|
Select the 'Passcode Secure2u' menu |
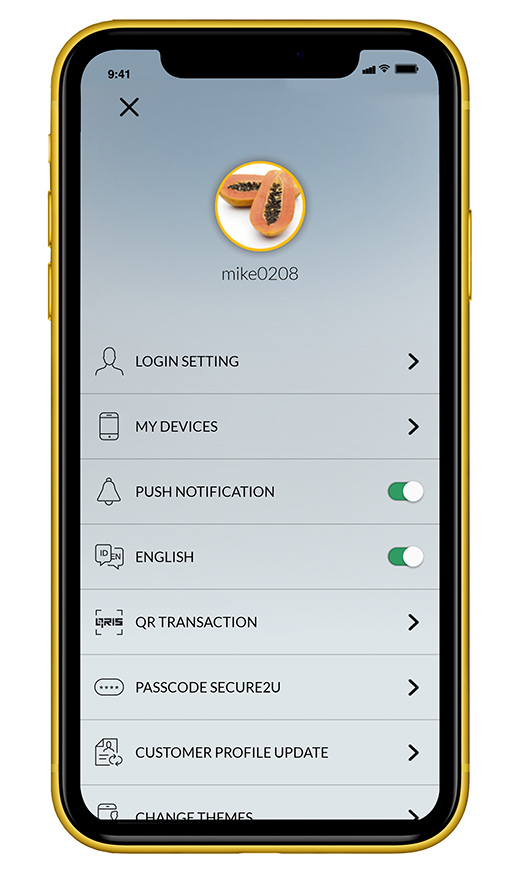 |
|
Select ‘Change Passcode Secure2u' |
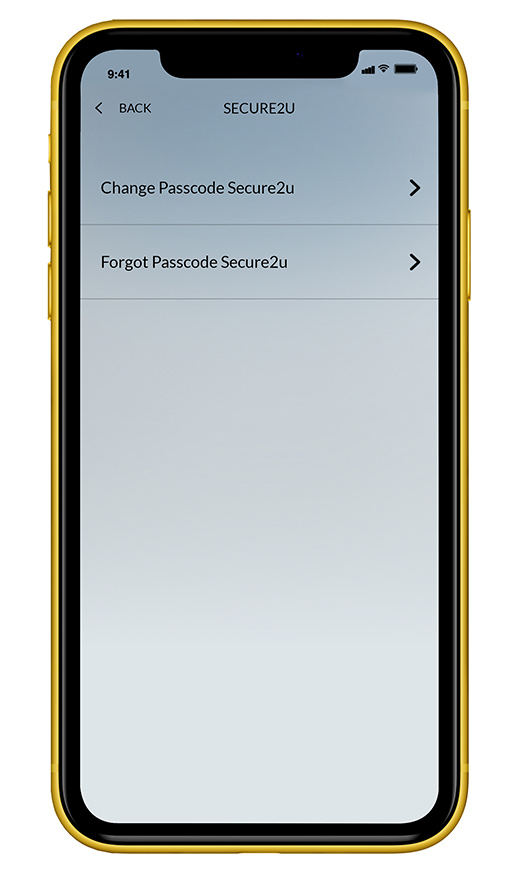 |
|
Input your current Secure2u passcode, and create a new one |
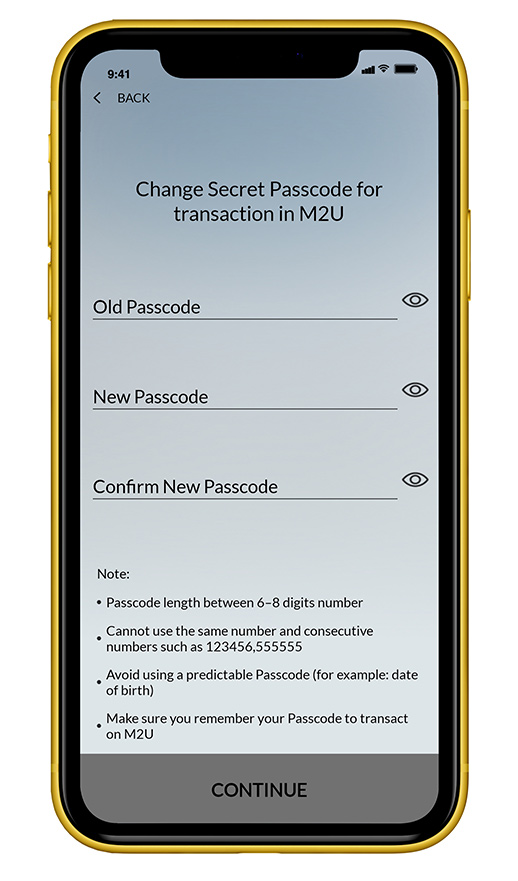 |
|
Enter the OTP (One Time Passcode) sent to your mobile phone number, then click ‘OK’ |
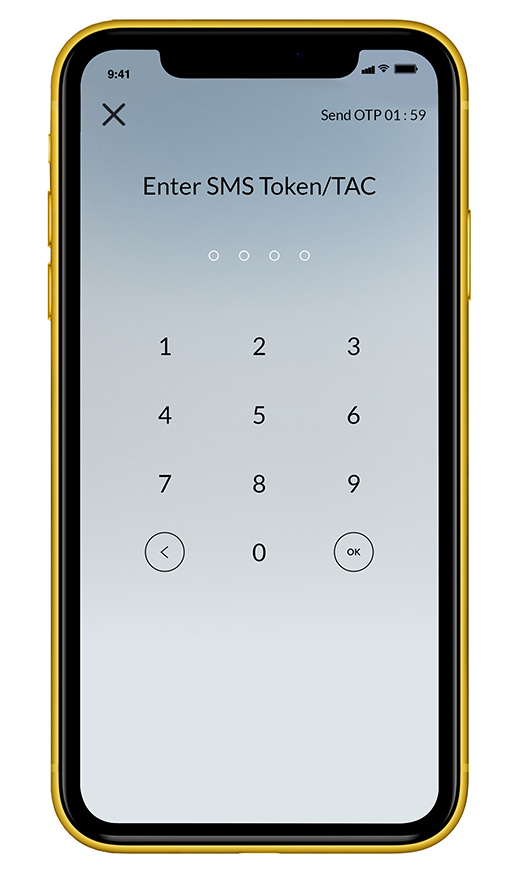 |
|
Secure2u passcode is successfully changed |
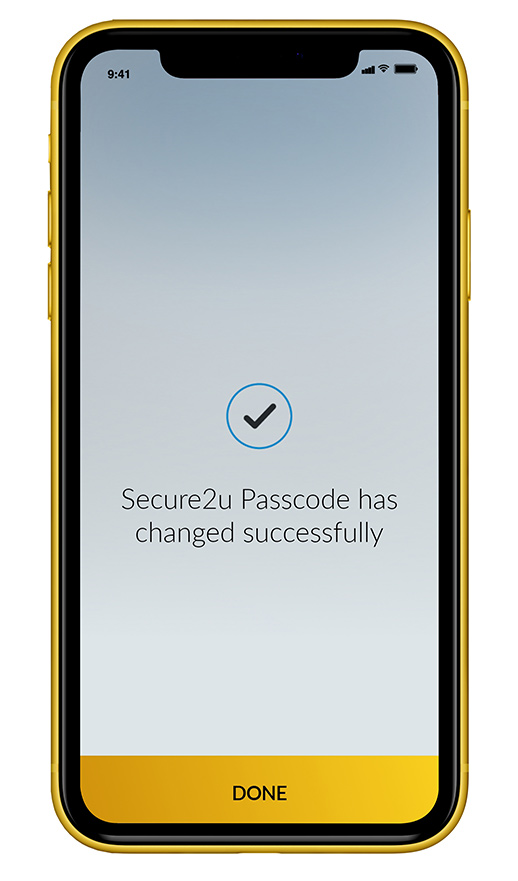 |