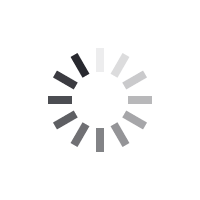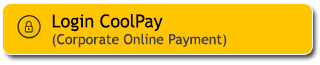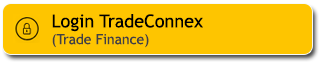Open a Maybank Savings Account and apply for a Maybank Credit Card at the same time by following this guide:
|
Download M2U ID App and click “Register M2U” |
 |
|
Click “No” to confirm that you are new to Maybank Customer |
 |
|
Choose Maybank Credit Card and Savings products |
|
|
|
Make sure you have read and agree to the Terms and Conditions, then click “Start” |
 |
|
Select the Google email account or Apple ID to register |
 |
|
Fill in the email address you want to use, then click “Continue” |
 |
|
Input the cell phone number that will be used as the M2U ID App account, then click “Continue” |
 |
|
Enter information related to credit card ownership history, then click "Continue"
|
 |
|
Click “Add Document” then upload income documents/pay slips/bank statements for the last 3 months/STP |
 |
|
After all documents are uploaded, click “Continue” |
 |
|
Take a photo of your ID card |
 |
|
Complete the required data, then click "Continue" |
 |
|
Make sure all the data entered is correct, then click "Continue" |
 |
|
Take your selfie and do liveness checking as directed. |
 |
|
You will enter camera mode for selfies and follow the instructions to do liveness checking. |
 |
|
Enter your NPWP number (if you have one), or click “Click Here” if you don’t have a NPWP. |
 |
|
Complete the employment data, then click "Continue" (If the Customer chooses the category "Housewife/Student/Retiree" then there is no need to input information related to employment. |
 |
|
Enter your financial information, then click “Continue” |
 |
|
Enter your domicile information, then click “Continue” |
 |
|
Enter additional information then click “Continue” |
 |
|
Create your M2U ID App user ID, then click "Continue" |
 |
|
Agree to the use of a digital signature as proof of validity, then check the agreement box, click "Continue" |
 |
|
Make sure you have agreed to the use of a digital signature as proof of the validity of your credit card application, then check the agreement box, then click "Continue" |
 |
|
Enter the OTP code from PrivyID on the registered number |
 |
|
The application process has been completed. The application status will be informed via M2U ID App/email/SMS notification |
 |